SAP-System
Ab Version 1.12 kamen in diesem Abschnitt ein paar Einstellungen hinzu. Daher kann es zwischen Deiner Ansicht und den Artikelinhalten ein paar Unterschiede geben.
Um ein SAP-System in dab Nexus hinzuzufügen, klicke oben auf Settings und dann auf der linken Seite auf SAP Systems. Mit einem Klick auf + SAP System kannst Du ein neues SAP-System hinterlegen:
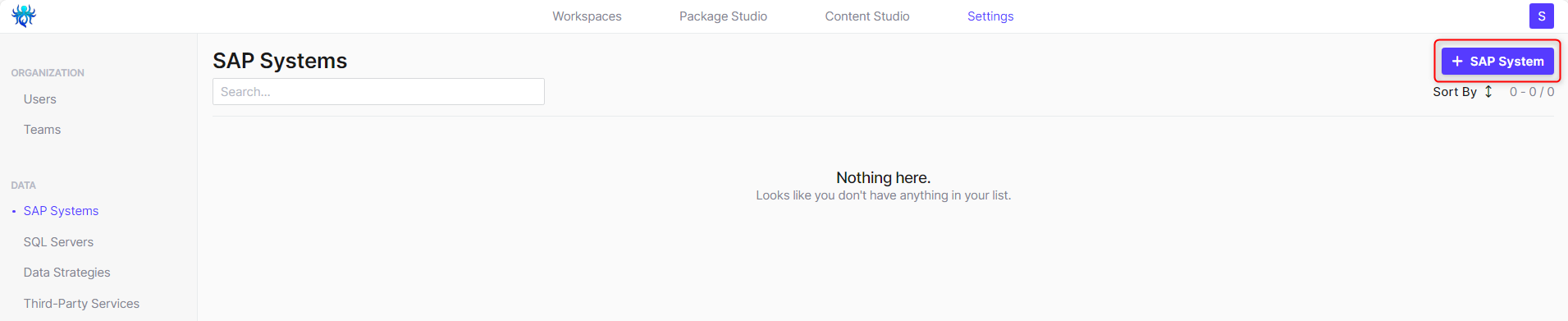
Anschließend musst du die folgenden Einstellungen tätigen:
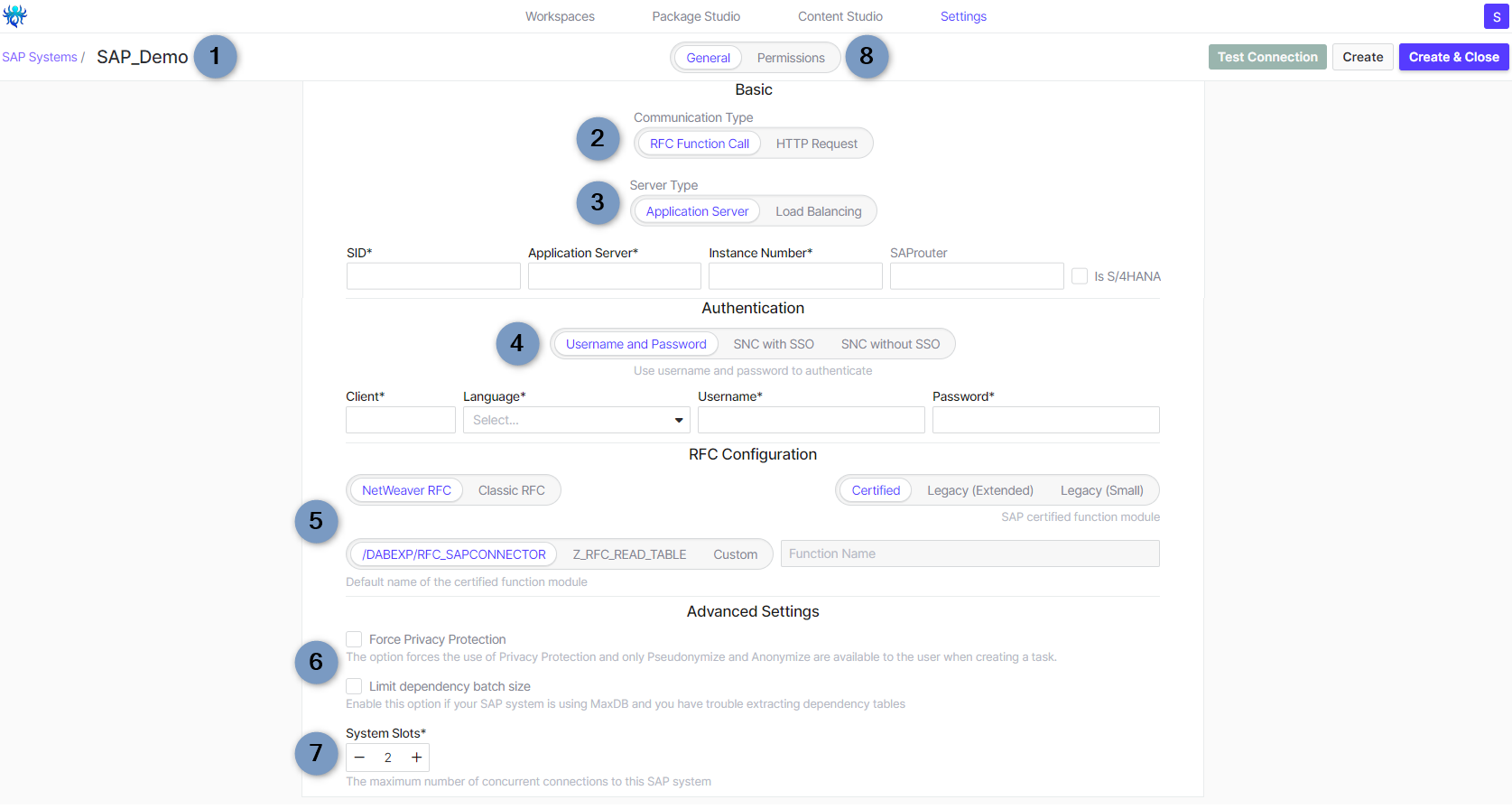
- Name für die SAP-Verbindung vergeben
- Communication Type
- RFC Function Call -> Angabe im Bereich RFC Configuration des aufzurufenden RFC-Bausteins zur Verbindung zum SAP-System und zur Extraktion der Daten
- HTTP Request -> Angabe des Webservice, unter dem das SAP-System erreicht werden kann und die Daten extrahiert werden
Folgende Einstellungen hast Du bei HTTP Request:
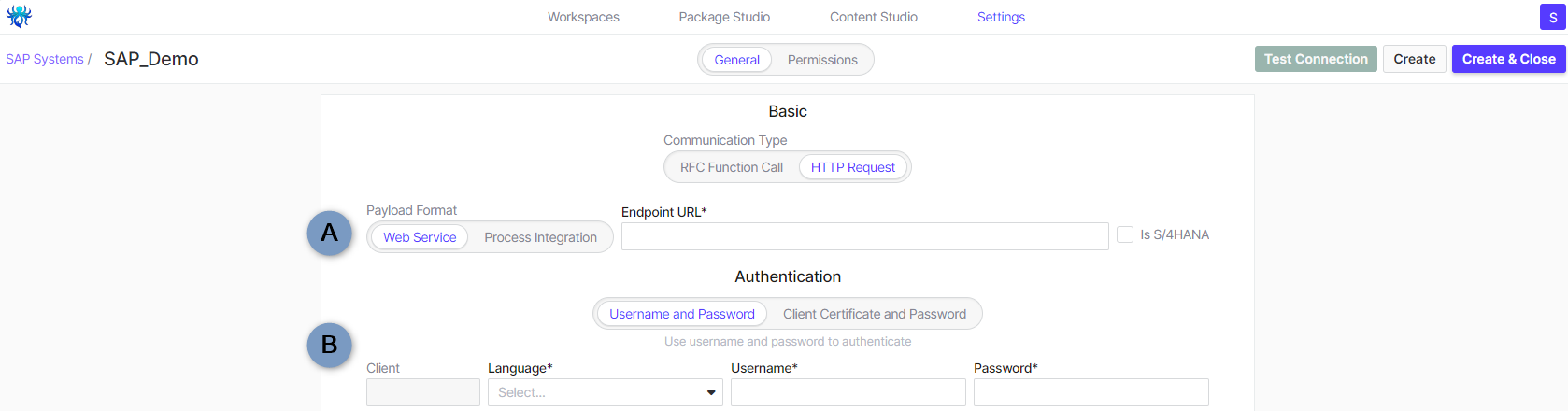
A Payload Format -> Wahl zwischen Web Service und Process Integration, Endpiont URL, ggf. Aktivierung der Checkbox Is S/4HANA -> Wenn Dein SAP-System ein S/4HANA-System ist
B Authentication -> Zusätzlich zur bereits bekannten Option Username and Password kannst Du nun die Option Client Certificate and Password hinzufügen:
- Client Certificate and Password (ersichtlich im nächsten Screenshot)
- Client -> Mandant
- Language -> Anmeldesprache
- Certificate -> Zertifikat laden
- Password

- Server Type
- Application Server -> Angabe der System ID, Application Server, Instance Number, ggf. SAProuter und ggf. Aktivierung der Checkbox Is S/4HANA (falls Dein SAP-System ein S/4HANA-System ist)
- Load Balancing -> Angabe der System ID, Message Server, Group, ggf. SAProuter und ggf. Aktivierung der Checkbox Is S/4HANA (falls Dein SAP-System ein S/4HANA-System ist)
- Authentication -> Anmeldung am SAP-System
- Username and Password
- Client -> Mandant
- Language -> Anmeldesprache
- Username
- Password
- SNC with SSO
- Client -> Mandant
- Language -> Anmeldesprache
- Partner Name -> Den Partnernamen findest Du in der Transaktion SU01 des entsprechenden Benutzers - wähle die Registerkarte SNC, im Feld SNC-Name siehst du den Wert, den du als Partnernamen eintragen musst
- Quality of Protection -> Wahl zwischen Authentication, Integrity, Privacy und Maximum Available
- Mechanism -> Informationen findest Du im SAP Logon - klicke mit der rechten Maustaste auf die gewünschte Verbindung und wähle Eigenschaften und wechsle zum Reiter Netzwerk, wo Du diese Informationen findest.
- Kerberos und NTLM -> Falls nicht verfügbar, wähle Individual (ermöglicht Dir die Eingabe von SNC Library Path and My Name)
- SNC without SSO
- Client -> Mandant
- Language -> Anmeldesprache
- Username
- Password
- Partner Name -> Den Partnernamen findest Du in der Transaktion SU01 des entsprechenden Benutzers - wähle die Registerkarte SNC, im Feld SNC-Name siehst du den Wert, den du als Partnernamen eintragen musst
- Quality of Protection -> Wahl zwischen Authentication, Integrity, Privacy und Maximum Available
- Mechanism -> Informationen findest Du im SAP Logon - klicke mit der rechten Maustaste auf die gewünschte Verbindung und wähle Eigenschaften und wechsle zum Reiter Netzwerk, wo Du diese Informationen findest
- Kerberos und NTLM -> Falls nicht verfügbar, wähle Individual (ermöglicht Dir die Eingabe von SNC Library Path and My Name)
- RFC Configuration
- Netweaver RFC und Classic RFC -> Wähle hier, welche RFC in Deinem SAP-System ausgewählt ist (die RFC-Libraries müssen separat installiert werden)
- NetWeaver RFC -> SAP GUI ab version 750
- Classic RFC -> SAP GUI bis Version 740 (der Support von SAP wurde 2016 eingestellt)
- Certified, Legacy (Extended), Legacy (Small)
- Certified -> SAP-zertifizierter Funktionsbaustein
- Legacy (Extended) -> Neuere Version des auf Z_RFC_READ_TABLE basierenden Funktionsbausteins mit Unterstützung für bis zu 8000 Zeichen pro Datensatz
- Legacy (Small) -> Kleinere Version des auf Z_RFC_READ_TABLE basierender Legacy-Funktionsbaustein mit Begrenzung auf 2000 Zeichen pro Datensatz
- Funktionsbaustein
- /DABEXP/RFC_SAPCONNECTOR -> Default, neuester Funktionsbaustein
- Z_RFC_READ_TABLE -> Alte Version des Funktionsbausteins
- Custom -> Name muss rechts daneben eingegeben werden, falls der Funktionsbaustein umbenannt wurde
- Advanced Settings
- Force Privacy Protection -> Bei Aktivierung dieser Checkbox kann bei der Erstellung eines Tasks nur Pseudonymize und Anonymize gewählt werden
- Limit dependency batch size -> Aktiviere diese Checkbox, wenn Dein SAP-System MaxDB verwendet und Du daher Schwierigkeiten hast, Dependency Tables zu extrahieren
Limit dependency batch size und die Anzahl der System Slots sollten nicht geändert werden, es sei denn, es wird von unserem Support empfohlen.
Eine Erhöhung der Slots kann zu Performance-Problemen in Deinem SAP-System führen.
- System Slots
- Standard sind 2 Slots pro SAP-System -> Das bedeutet, dass immer maximal zwei Tabellen gleichzeitig extrahiert werden können
- General / Permissions -> Wechsel zwischen den Tabs für die Anmeldeinformationen für Dein SAP-System und die Berechtigungen, diese Verbindung später zu verwenden.
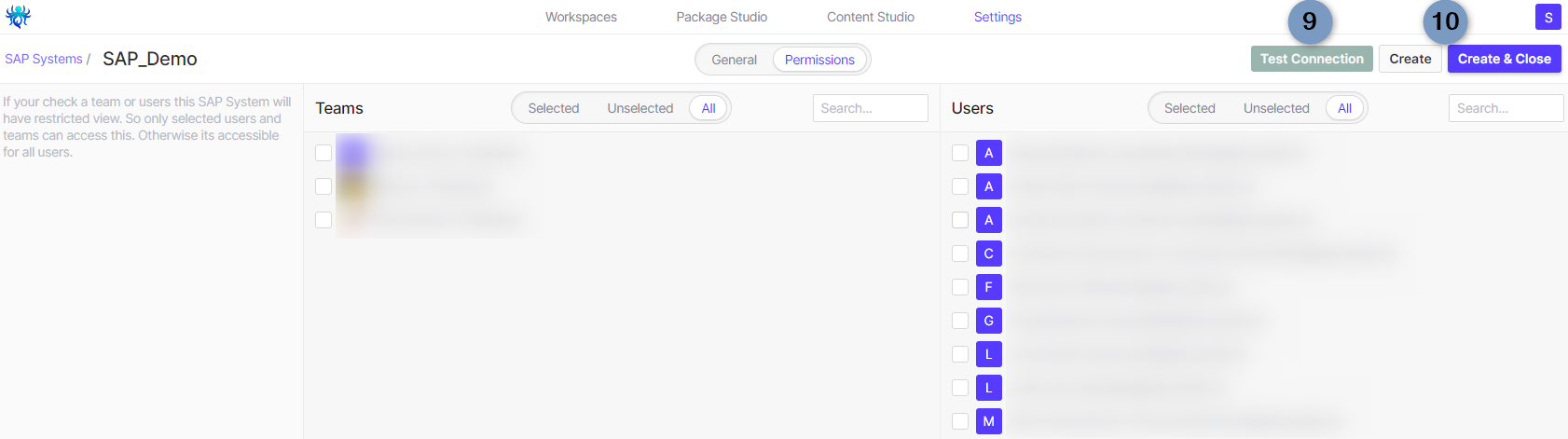
Wählst Du im Bereich Permissions nun Teams oder Einzelbenutzer aus, haben nur diese Teams bzw. Benutzer später Zugriff auf diese SAP-Verbindung. Wählst Du hier kein Team und keine Benutzer aus, haben alle Zugriff auf diese Verbindung.
- Test Connection (die Verbindung zum SAP-System kann auch ohne Verbindungstest gespeichert werden)
- Teste hier, ob dab Nexus mit den hinterlegten Einstellungen Dein SAP-System erreichen kann (der Test kann ein paar Sekunden dauern)
- Es erscheint eine Erfolgsmeldung oder eine Fehlermeldung
- Create bzw. Create & Close -> Sobald alle Einstellungen hinterlegt sind, können die Verbindungsdaten zum SAP-System gespeichert werden -> mit Create & Close werden die Verbindungsdaten gespeichert, automatisch die Ansicht verlassen und zur Auflistung der hinterlegten SAP-Systeme zurückgekehrt
Nach erfolgreichem Erstellen der SAP-Verbindung erhältst Du eine Erfolgsmeldung und das die neue Verbindung ist nun in der Liste vorhanden. Folgende Einzelheiten sind zu sehen:
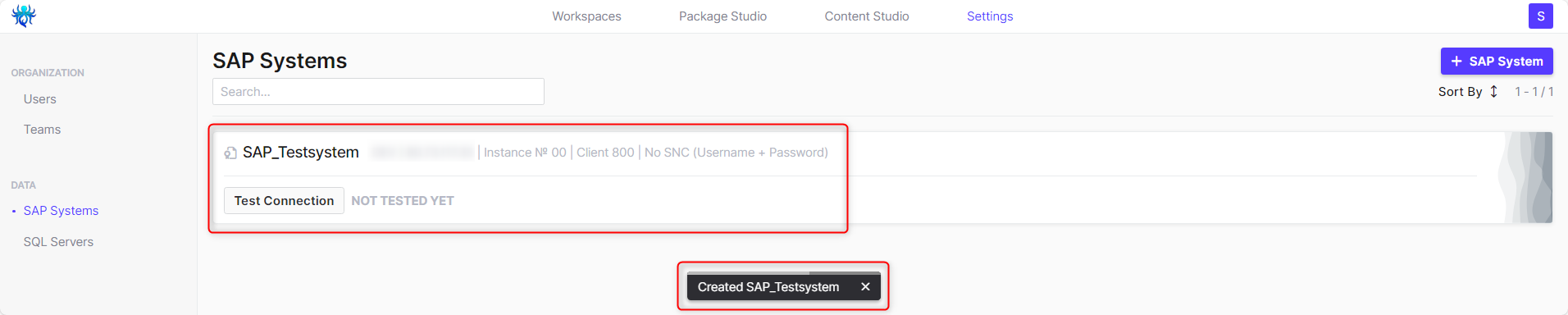
- Name der Verbindung zum SAP-System, System-ID, IP-Adresse bzw. Hostname, Instanznummer, Mandant, Verbindungsinformationen
- Status des Verbindungstests (NOT TESTED YET, SUCCESSFUL, FAILURE) mit Datum und Uhrzeit des letzten Tests
Ohne eine erfolgreiche Verbindung und Registrierung kann das hier hinterlegte SAP-System nicht verwendet werden.
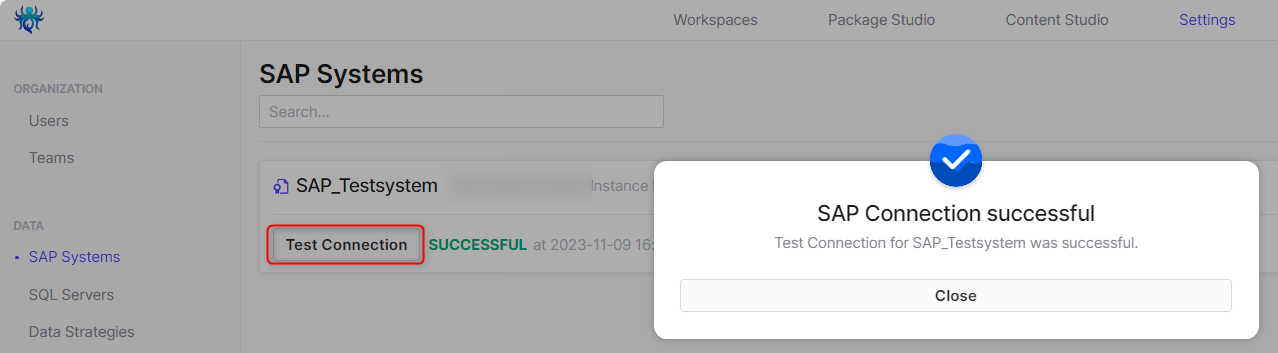
- Beim Hovern über der Verbindung mit der Maus -> Die drei Punkte neben dem Verbindungsnamen -> Hier kann das System registriert (Register), geändert (Edit), kopiert (Clone) oder gelöscht (Delete) werden
Sobald ein SAP-System in Deinem dab Nexus registriert wurde, belegt es einen Platz in der Lizenz. Die Anzahl der möglichen, registrierten SAP-Systeme kann in Settings -> License & Support im Bereich SAP Configuration gefunden werden. Hier wird angezeigt, wie viele SAP-Systeme bereits registriert sind und wie viele maximal registriert werden können.
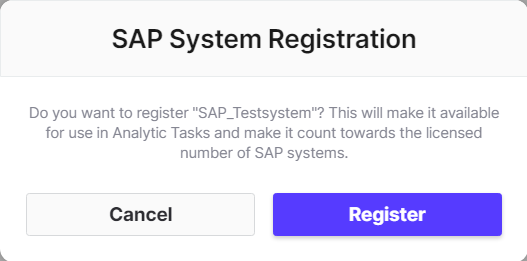
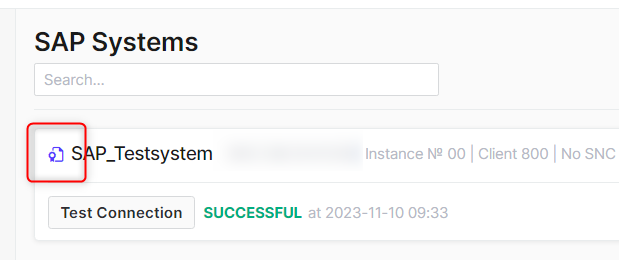
- Indikator, ob das SAP-System registriert ist oder nicht (zu sehen vor dem Namen der Verbindung)
- Grau -> SAP-System nicht registriert
- Blau -> SAP-System ist registriert (die Option Register im Untermenü wird grau)

