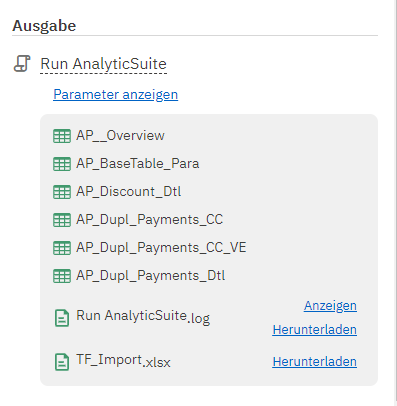Ausführung AnalyticSuite
Erstellung der Aufgaben
Um eine Aufgabe in Deinem Robot anzulegen, musst Du auf den Reiter Aufgaben wechseln. Es öffnet sich ein Fenster mit einer Übersicht über die erstellten Aufgaben. Durch den Klick auf den Button Aufgabe erstellen erscheint ein Eingabefenster, in welches Du den Namen für Deine Aufgabe eingeben musst.
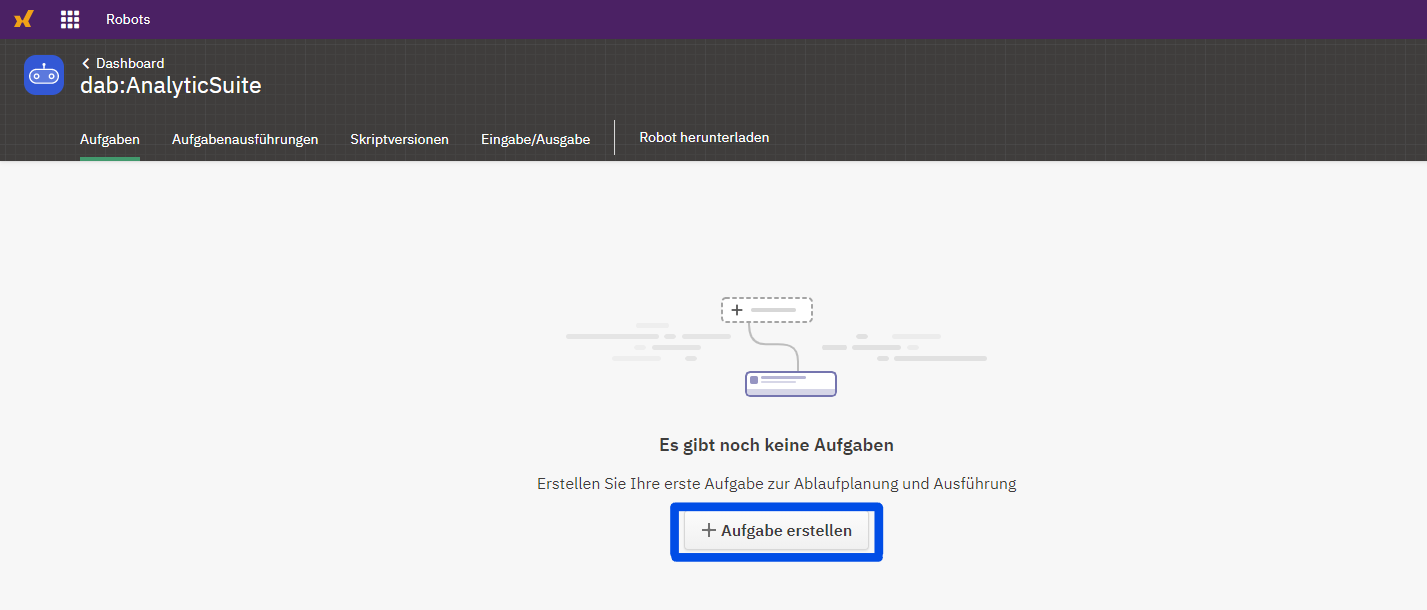
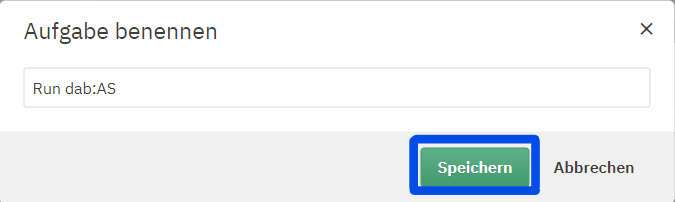
Download Data
Dieses Skript ist Teil der AnalyticSuite. Es erlaubt, nur den Download der Daten für eine Auswahl an Analysen durchzuführen. Die SAP-Rohtabellen werden auf dem Server gespeichert und sind im Reiter Eingabe/Ausgabe einsehbar. Auf dieser so vorbereiteten Datenbasis können dann verschiedene Analyseläufe ohne einen vorab notwendigen Download ausgeführt werden.
Alternativ können die Analysen auch ohne einen separat vorher ausgeführten Download durchgeführt werden. Dazu das als nächstes beschriebene Startskript Run AnalyticSuite verwenden.
Run AnalyticSuite
Dieses Skript startet die Analysen nach Eingabe der notwendigen Parameter. Es erlaubt die Analysen entweder auf bereits vorher heruntergeladenen Daten auszuführen (Skript: Download Data) oder individuell für jede Ausführung einen eigenen Download der Rohdaten durchzuführen (Parameter: Download Data). In diesem Fall werden die Rohdaten nach einem erfolgreichen Lauf automatisch gelöscht und es bleiben nur die Ergebnisse.
Run Process Intelligence
Dieses Skript ist ein gesondertes Startskript, welches Eventlogs zum Thema Process-Mining erstellt.
Ist Run Process Intelligence aktiviert, ändern sich ein paar der darunterliegenden Selektionspunkte.
Folgende Punkte sind hier nicht verfügbar:
- Analysis Areas
- Individual Audit Steps
- Date Period Calculation
- Results Upload
Stattdessen kannst Du Eventlog(s) auswählen:
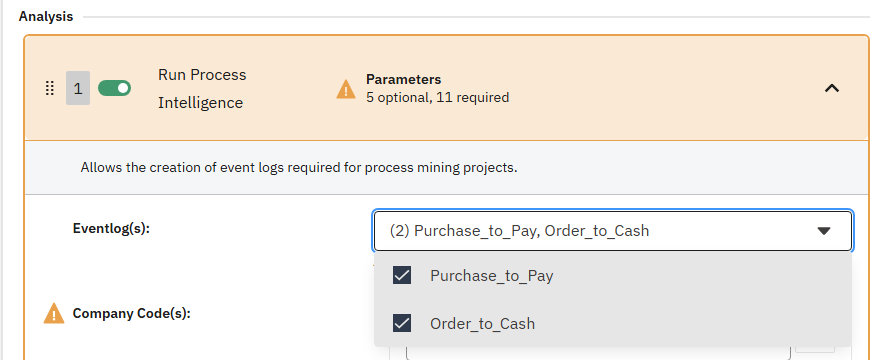
Parametereingabe
Nun hast Du die Möglichkeit, alle, oder nur einzelne Skripte auszuwählen. Skripte können Parameter enthalten, die entweder befüllt werden können oder müssen. Die obligatorischen Felder werden durch ein Ausrufezeichen gekennzeichnet. Durch betätigen des Drop-Down-Pfeils im jeweiligen Skript, öffnest Du die Liste der Parameter.
Es gibt verschiedene Arten von Parametern und je nach Datenformat (Logisch, Nummerisch, Zeichen, Datumzeit) erfordert es eine andere Eingabe. Es ist aber auch möglich mehrere Werte für einen Parameter einzugeben. So gibt es bspw. einen Parameter in dem Buchungskreise eingetragen werden. Dazu gibt man die vierstelligen Buchungskreiscodes einzeln ein und fügt sie mit dem Plus-Symbol zur Liste hinzu. Das führt dazu, dass nur Daten dieser Buchungskreise heruntergeladen bzw. ausgewertet werden.
Nachfolgend wird jeder Parameter erklärt:
Analysis Area(s)
Liste aller Bereiche/Module aus der dab:AnalyticSuite für das Ausführen aller Deiner lizensierten AnalyticSteps aus den gewählten Modulen.
Individual AnalyticStep(s)
Um eine oder mehrere Analysen einzeln auszuführen, gebe den/die AnalyticStep-Namen ein, z. B. AP_Dupl_Payments. Dieser Eintrag überschreibt die Auswahl über die Bereiche/Module - Analysis Area(s)
Bitte beachte, dass der exakte Name der Analyse eingegeben werden muss.
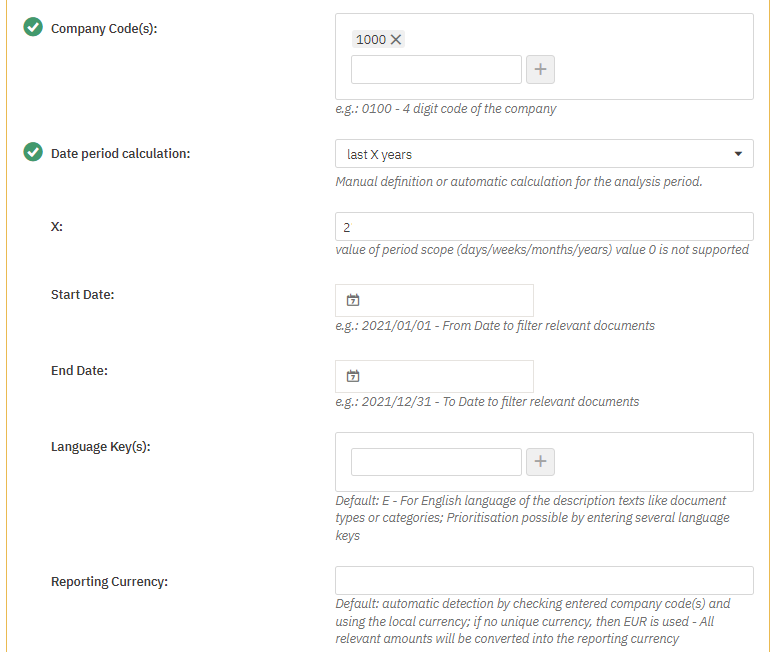
Company Code(s)
Damit lässt sich der Analyselauf auf bestimmte Buchungskreise einschränken.
Mit der Eingabe von #ALLCC# werden alle vorhandenen Company Codes untersucht. Mit der Eingabe von #PRODCC# werden alle produktiven Buchungskreise untersucht. (Tabelle T001, Feld XPROD, Kennzeichen: Buchungskreis ist produktiv?)
Eine Auswertung über alle Buchkreisen wird zu längeren Laufzeiten führen und unter Umständen mehr Daten als notwendig aus dem System extrahieren.
Date Period Calculation
Dieser Parameter legt fest, ob der Analysezeitraum / Datendownload über ein festes Start- und Enddatum vorgegeben wird oder automatisch berechnet werden soll. Dies ist dann notwendig, wenn Analysen kontinuierlich ausgeführt werden sollen und der Analysezeitraum sich automatisch mit bewegen muss (z.B. monatlich ausgeführte Analyse über die Belege der letzten 12 Monate).
Parameter | Beschreibung |
None - use fix Start/End Date | keine Berechnung, stattdessen werden die Datumswerte aus den Parametern Start/End Date verwendet. Die Eingabe in den Parameter X wird ignoriert. |
last X days/weeks/months/years | Berechnung der Datumswerte ausgehend vom heutigen Tag rückwirkend über die Eingabe im Parameter X. Dabei werden immer nur vollständig abgeschlossene Einheiten berücksichtigt (z.B. letzter voller Monat). Die Eingabe in den Parametern Start- und Enddate wird überschrieben. |
Start Date und End Date
Der Analysezeitraum, falls keine automatische Berechnung erfolgen soll.
Language Key(s)
Priorisiert die Sprache der Beschreibungstexte. Die Priorisierung erfolgt nur, wenn mehrere Sprachenschlüssel angegeben werden. Wird das Feld nicht gefüllt, wird standardmäßig E -> Englisch verwendet.
Reporting Currency
Für eine bessere Vergleichbarkeit der Ergebnisse werden alle relevanten Werte in eine Einheitswährung (Reporting Currency) konvertiert.
Wertet man Daten mit unterschiedlichen Buchungskreiswährungen aus und gibt die Reporting Currency nicht vor, wird EUR verwendet. Bei der Auswertung über einen Buchungskreis wird die Buchungskreiswährung als Reporting Currency verwendet.
Exchange Rate Type
Legt den Kurstyp für die Wechselkurse fest. Für gewöhnlich wird für die Umrechnung in EUR der Typ EURX verwendet. Bei allen anderen Währungen der Typ M. Erfolgt keine Eingabe, wird automatisch der Kurstyp mit den meisten Wechselkurseinträgen im Analysezeitraum ermittelt.
Currency Cutoff Date
Durch die Angabe eines Stichtags wird der Währungskurs von diesem oder dem nächstverfügbaren für die Währungsumrechnung verwendet. Wird das Feld nicht gefüllt wird zum jeweiligen Tageskurs des Belegdatums bzw. Erstelldatums umgerechnet.
Exclude Intercompany
Partner, die in den Stammdaten als konzernintern gekennzeichnet sind, werden aus dem Ergebnis ausgeschlossen. Dazu wird das SAP Feld VBUND Partner Gesellschaftsnummer herangezogen.
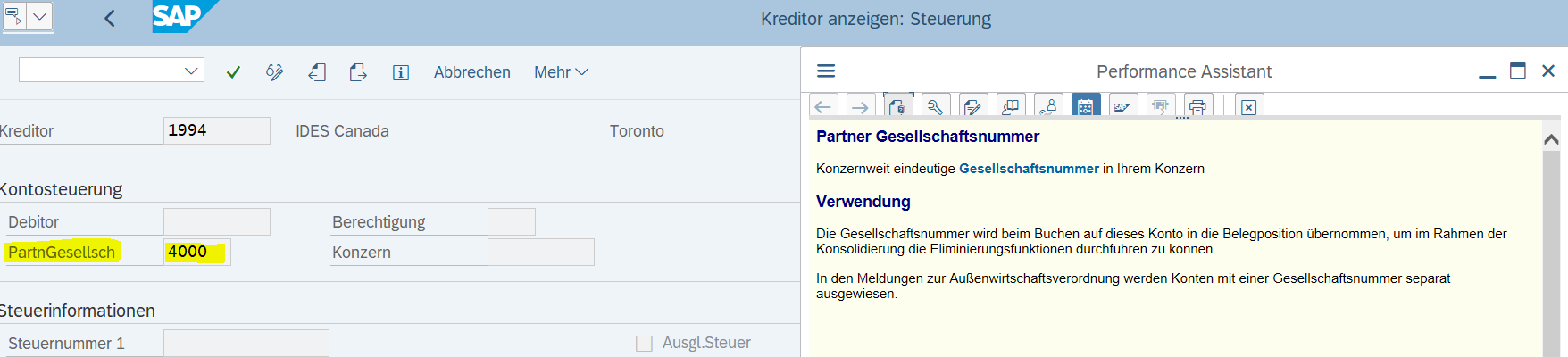
Split Criteria
Zusätzlich zur Detailtabelle, die sämtliche Ergebnisse beinhaltet, lassen sich die Ergebnisse in einzelne Tabellen pro Buchungskreis und Geschäftsjahr aufteilen.
Export Results
Möglichkeit die Ergebnistabellen zusätzlich in eine Datei zu exportieren (Excel oder CSV). Der Excel-Export ist auf 100 Tsd. Datensätze pro Tabelle begrenzt. Es wird dann stattdessen eine CSV-Datei erzeugt.
Export Path
Soll der Export auf einen bestimmen Pfad erfolgen, kann dieser hier eingetragen werden. Alternativ sind die Dateien in der Ergebnisausgabe der Aufgabenausführung zu finden.
Der Pfad muss wie folgt eingetragen werden: N:\dabAS\Results_Export
Die Analyseumgebung bzw. der Service benötigt Schreibrechte für diesen Ordner.
Upload to Results
Option zum automatischen Hochladen von Ergebnissen in das Ergebnismodul.
Welche Spalten aus dem Ergebnis hochgeladen werden sollen, kann in der TF_Import.xlsx konfiguriert werden.
Parameter | Beschreibung |
No Upload | kein Hochladen der Ergebnisse ins Ergebnismodul |
New Collection | neue Sammlung für diesen Lauf |
Existing Tables (Append) | Ergebnisse in eine bestehende Tabelle, so wie in der TF_Import.xlsx konfiguriert, hochladen. Dabei bleibt die bestehende Tabelle erhalten und wird um die neuen Einträge erweitert. Unter Verwendung eines Primärschlüssels können die bereits vorhandenen Einträge auch aktualisiert werden. |
Existing Tables (Overwrite) | Ergebnisse in eine bestehende Tabelle, so wie in der TF_Import.xlsx konfiguriert, hochladen. Dabei wird die bestehende Tabelle überschrieben. |
Collection Name (in Results)
Wenn die Ergebnisse in das Ergebnismodul geladen werden sollen, kannst Du hier einen individuellen Namen für die Sammlung vergeben.
Wenn Du hier nichts einträgst, wird die Sammlung den Namen dabAnalyticSuite_[Zeitstempel] tragen. Ob der Zeitstempel angehängt werden soll oder nicht kann im Skript konfiguriert werden.
Download Data
Damit wird festgelegt, ob mit dieser Aufgabe auch ein Datendownload aus SAP erfolgen soll oder die bereits vorher heruntergeladenen Daten verwendet werden sollen.
SAP-System
Solltest Du mehrere Systeme gepflegt haben, wählt man hier das für diesen Lauf relevante System aus.
SAP User und SAP Password
Für die Anmeldung am SAP-System, um die für die Auswertung benötigten Tabellen zu exportieren. Je nach Implementierung, wurde hier entweder Dein eigener Benutzer für den Zugriff berechtigt, oder ein separater Benutzer erstellt.
Download Monitor
Option zum Hochladen des Download-Status in das Ergebnismodul und Protokollierung des Fortschritts.
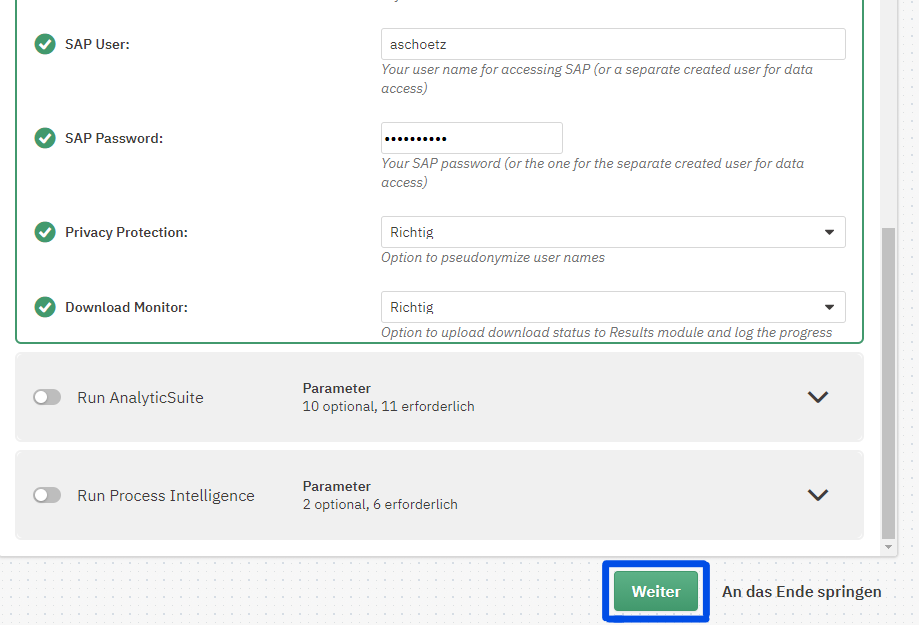
Wenn Du Dich dazu entscheidest, den Download der SAP-Daten und die AnalyticSuite separat voneinander auszuführen, kannst Du das Startskript Download Data ausführen. Im Run AnalyticSuite Startskript müssen die SAP-Anmeldedaten, Privacy Protection und Download Monitor dann allerdings erneut eingegeben werden, wobei diese Angaben ignoriert werden, sofern Du den Parameter Download Data auf Falsch setzen.
Diese Parameter sind nur dann relevant, wenn der Download in Kombination mit dem Analyselauf ausgeführt wird bzw. der Download Data Parameter auf Richtig gesetzt wird.
Planung der Aufgaben
Als nächstes kann man einen Ablaufplan einstellen. Hier kann man festlegen, in welcher Häufigkeit, um wie viel Uhr und an/ab welchem Datum die Aufgabe durchgeführt werden soll. Es ist möglich die Aufgabe einmalig oder mehrmalig durchzuführen.
Mehrmalig umfasst das Intervall, nach welchem es ausgeführt werden soll:
- Stündlich -> alle 10 Minuten ist das kleinstmögliche Intervall
- Täglich -> die Eingabe von ist 1-31 möglich
- Wöchentlich -> ein expliziter Wochentag und das Intervall zwischen 1 und 12 können gewählt werden
- Monatlich -> ein bestimmter Tag oder der letzte Tag eines Monats in einem Intervall zwischen 1-12 kann gewählt werden
Wenn Du eine kontinuierliche Ausführung der AnalyticSuite mit einer der unter Planung der Aufgaben genannten Konfiguration wünscht, dann verwende die Berechnung des Analyse/Downloadzeitraums (Parameter: Date Period Calculation + X).
Wenn Du den Schalter deaktiviert lässt, kann die Aufgabe nur manuell ausgeführt werden (dazu weiter unten mehr).
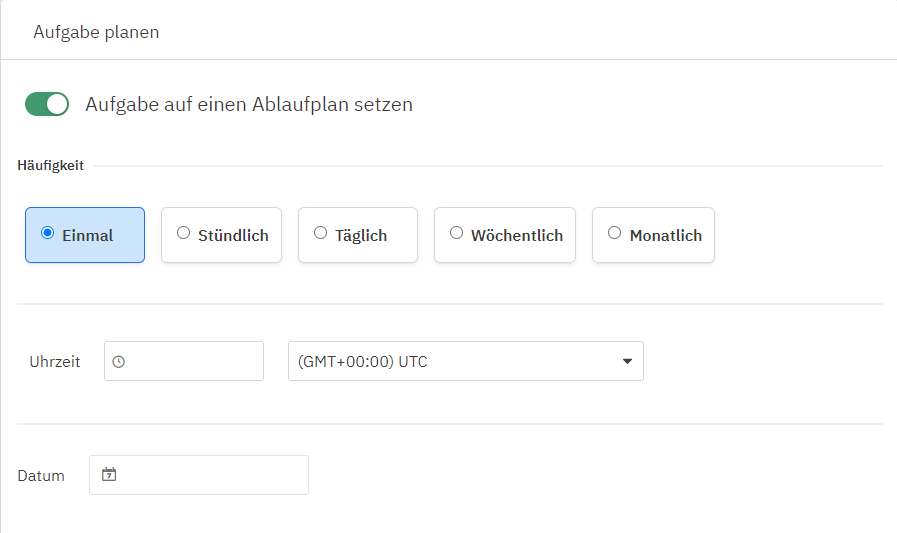
Da ein Skript Fehler enthalten kann, ist es möglich, durch einen KIick auf Weiter eine Person zu benachrichtigen. Wähle hier die Person/en aus, die per Email kontaktiert werden soll/en, sollte das Skript nicht fehlerfrei funktionieren.
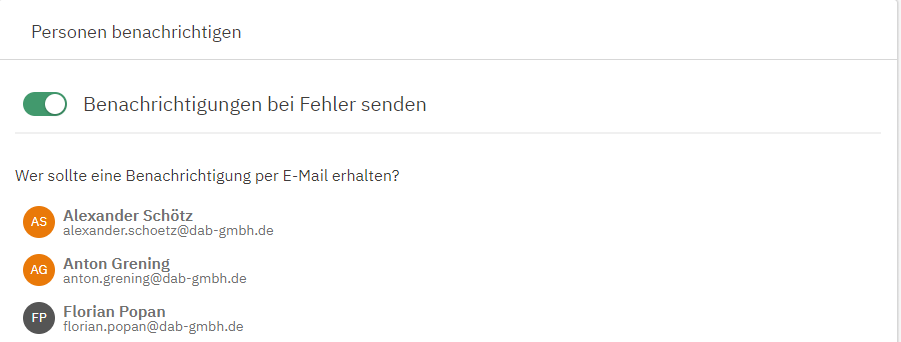
Als letztes hast Du die Möglichkeit, Deine zuvor getätigten Eingaben noch einmal zu überprüfen und gegebenenfalls zu ändern. Wenn alles passt, drücke auf Aufgabe bestätigen und erstellen.
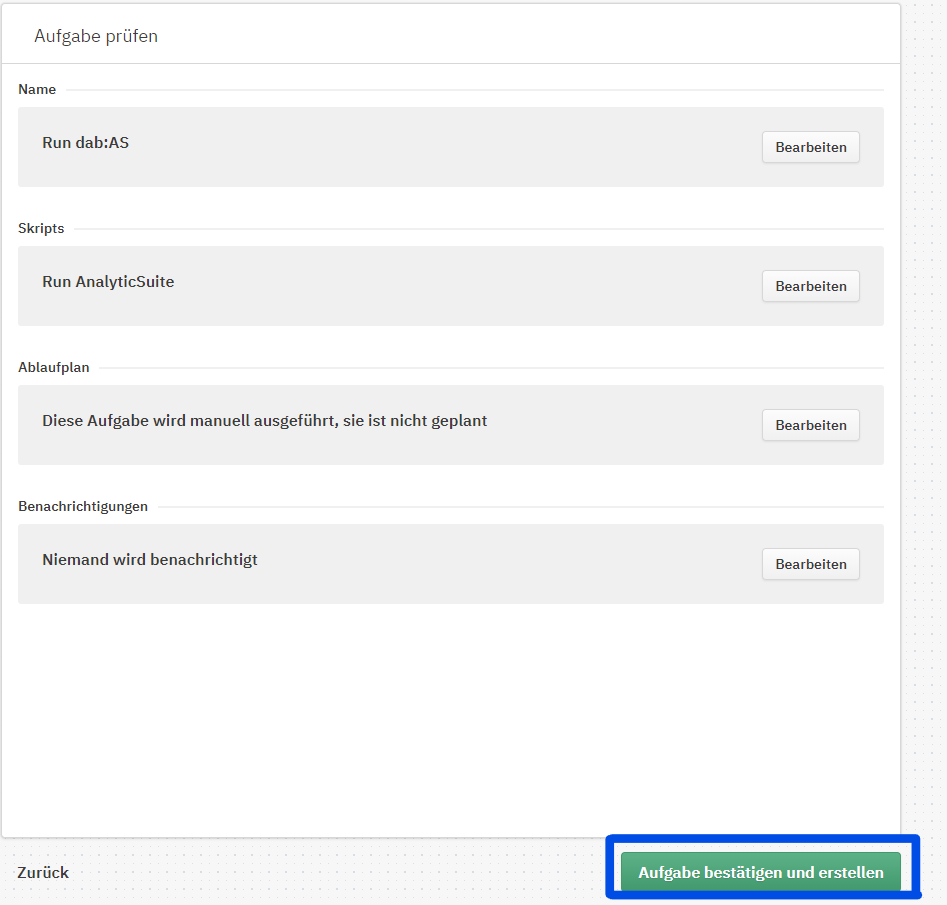
Durchführung der Aufgaben
Unabhängig davon, ob ein Ablaufplan festgelegt wurde oder nicht, kann eine Aufgabe auch manuell ausgeführt werden. Dafür klickst Du auf die gewünschte Aufgabe. Es erscheint rechts ein Fenster, in welchem Informationen zur jeweiligen Aufgabe stehen.
Hier findest Du einen Button Jetzt ausführen. Durch Betätigen dieses Buttons ändert sich der Status der Aufgabe auf In der Warteschlange und schließlich auf Wird ausgeführt. Außerdem besteht die Möglichkeit, den Vorgang durch den Button Aufgabenausführung abbrechen abzubrechen. Wenn die Ausführung erfolgreich war, hat man die Möglichkeit, durch Drücken auf Letzte Ergebnisse anzeigen, die Ergebnisse anzusehen und ein Ergebnispaket (ZIP-Datei) zu generieren und herunter zu laden.
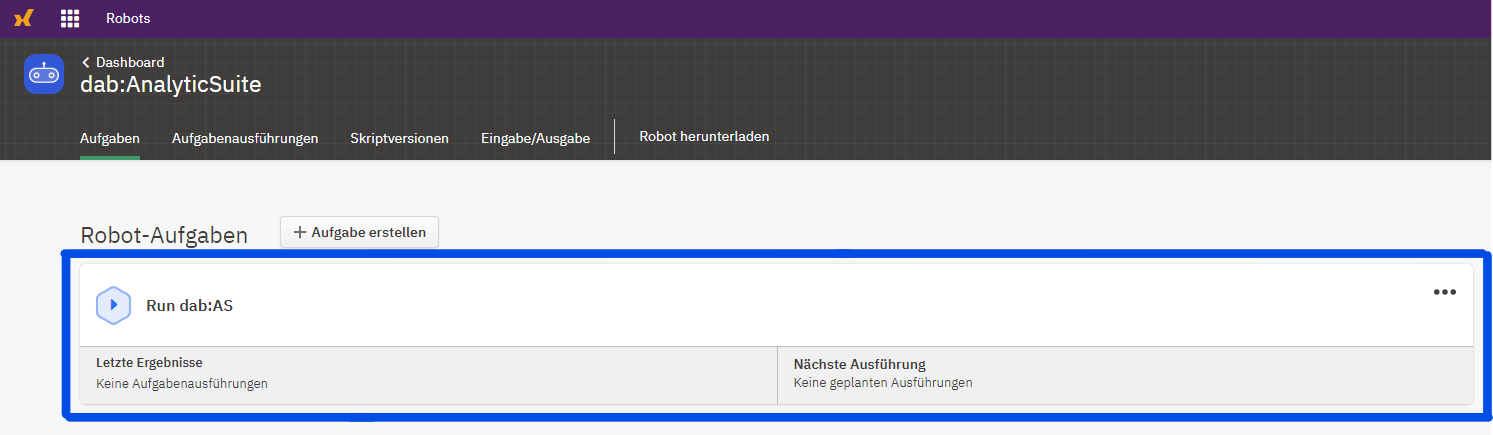
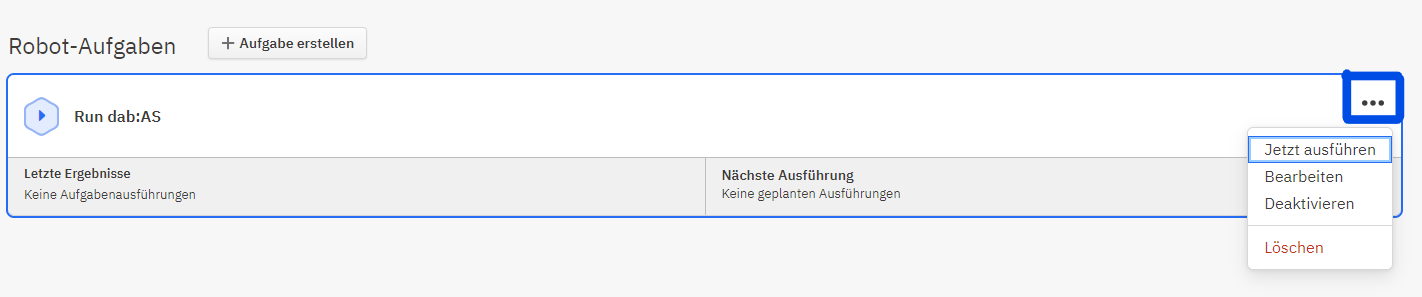
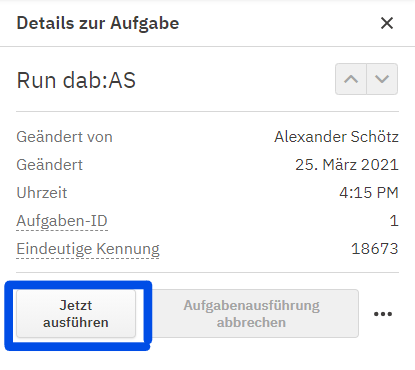

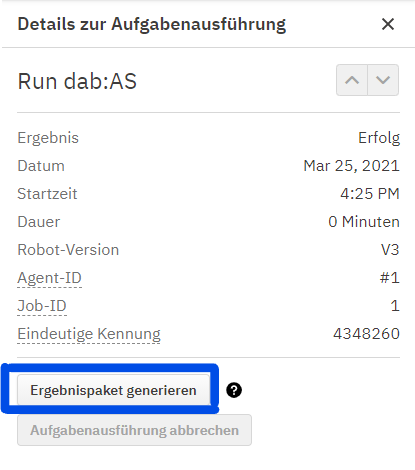
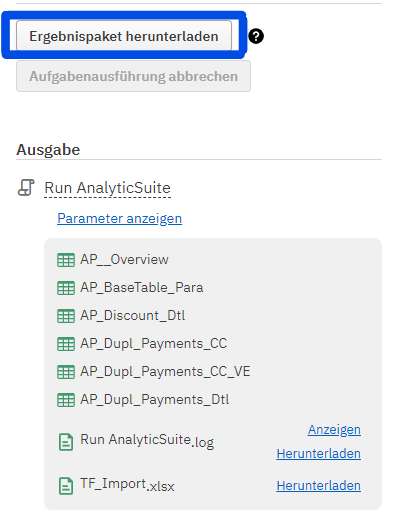
Die heruntergeladene ZIP-Datei sollte zuerst entpackt werden, bevor man sie in ACL Analytics öffnet. Dort findest Du dann die Ergebnistabellen wieder, welche schon bei den Ergebnissen im Robot angezeigt wurden. Es kann sein, dass man beim Versuch, eine der Tabellen in ACL zu öffnen, aufgefordert wird sein Windows-Passwort einzugeben.
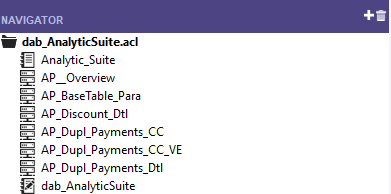
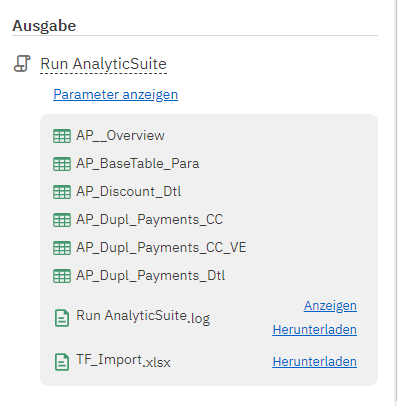
Sollte die Ausführung fehlschlagen, hast Du die Möglichkeit, durch Drücken auf Letzte Ergebnisse anzeigen, die Log-Datei (heißt genau so wie der Robot) zu öffnen. In der Log-Datei kannst Du mit Hilfe von Strg+F nach dem Begriff failed suchen, oder so lange nach unten scrollen, bis Du ein rotes X finden.