Custom Analytics (Add-On)
Bei den Custom Analytics handelt es sich um ein kostenpflichtiges Add-On, das separat lizenziert werden muss.
Custom Analytics ist ein Premium Add-On, mit dem Du personalisierte Berichte für eine detaillierte Analyse der wichtigsten Leistungsindikatoren erstellen kannst. Es hilft Dir, wichtige Kennzahlen zu verfolgen und datengestützte Entscheidungen für Wachstum und Erfolg Deines Unternehmens zu treffen.
Erstellung
Um eine Custom Analytics zu erstellen, klicke oben auf Content Studio, wähle links Custom Analytics und klicke dann oben rechts auf den Button + Custom Analytic:

In den folgenden Schritten erfährst Du mehr über die Einstellungsmöglichkeiten:
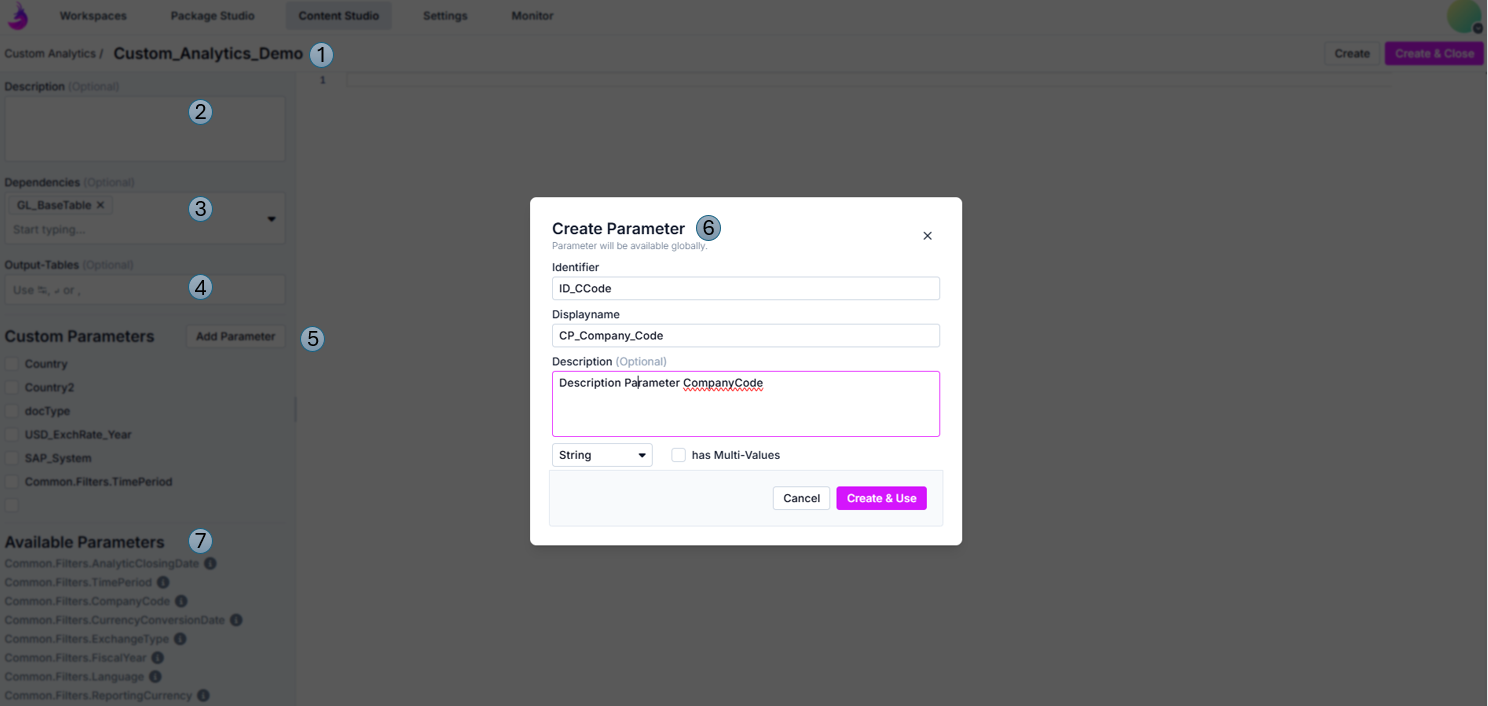
- Gebe Deiner neuen Custom Analytic einen Namen
- (Optional) Beschreibung: trage eine Beschreibung ein
- (Optional) Dependencies: wähle eine Analyse aus, auf der deine benutzerdefinierte Analyse basieren soll
- (Optional) Output-Tables: gebe hier den Namen der Ausgabetabelle(n) deiner benutzerdefinierten Analyse ein - andernfalls werden sie automatisch von dab Nexus gelöscht
- (Optional) Custom Parameters / Add Parameter: erstelle und referenziere benutzerdefinierte Parameter
- Create Parameter: gebe dem neuen Parameter einen Identifier (ID), einen Namen (Displayname), optional eine Beschreibung, definiere den Datentyp (String = Zeichenkette, Integer = Nummer, Date = Datumswert) und lege fest, ob dieser Parameter mehrere Werte haben kann (Checkbox has Multi-Values)
- Available Parameters: je nach Deiner Auswahl bei den Dependencies werden Dir verfügbare Parameter angezeigt. Wenn Du über das i rechts neben dem Parameternamen hoverst, wir Dir eine kurze Erklärung zu diesem Parameter angezeigt
- SQL Coding: erstelle eine SQL-Abfrage - in dieser kannst Du die Parameter, Tabellen und Output-Tabellen auf der linken Seite verwenden - dient für eine spezifisch an Deine Bedürfnisse angepasste Auswertung der Daten Deines Unternehmens
- Create bzw. Create & Close: sobald alle Einstellungen hinterlegt sind, kann die Custom Analytic gespeichert werden. Mit Create & Close wird sie erstellt, diese Ansicht wird automatisch verlassen und Du kehrst zurück zur Übersicht der vorhandenen Custom Analytics
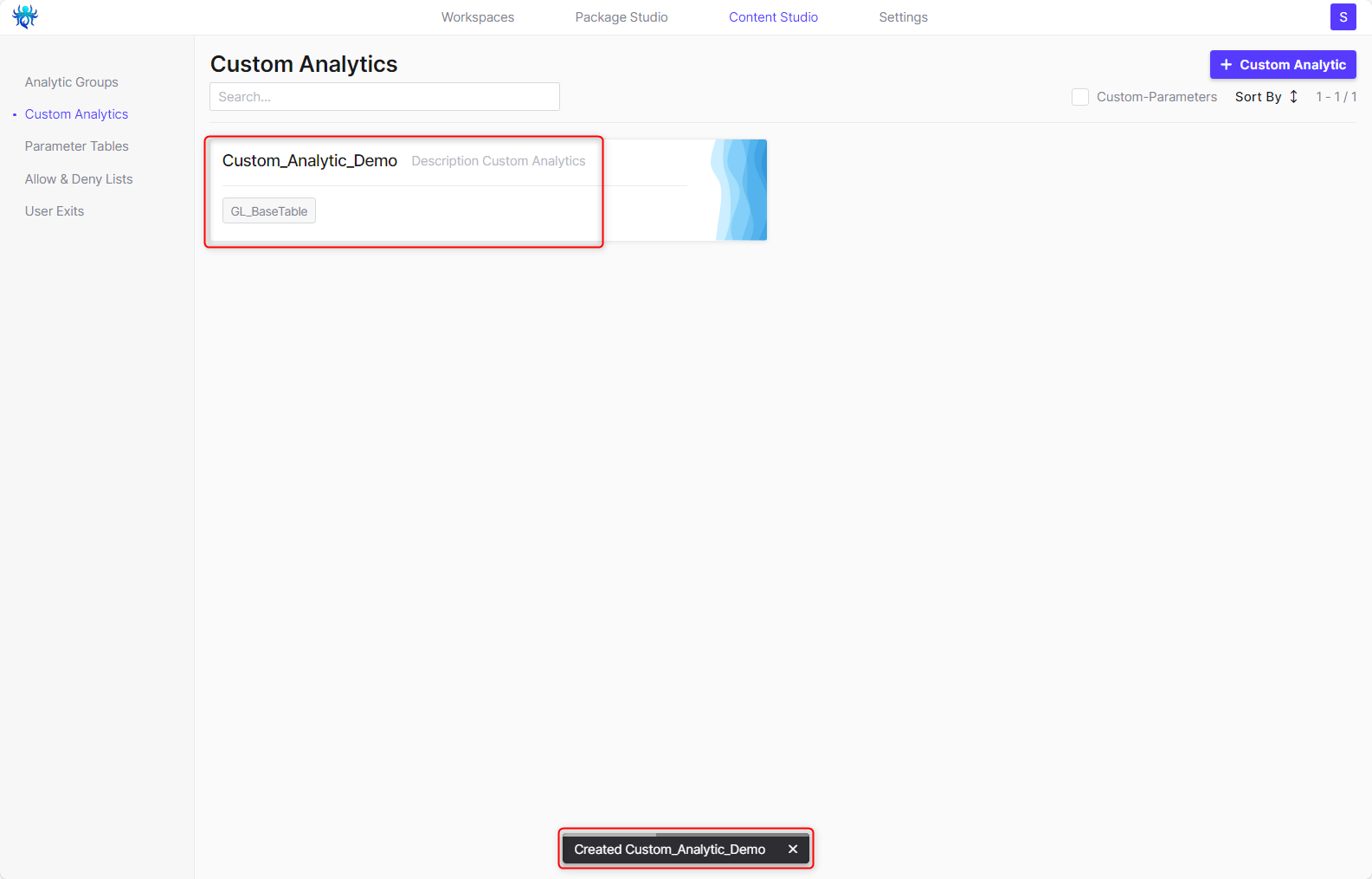
Parameter
Es gibt zwei verschiedene Arten von Parametern, die in benutzerdefinierten Analysen verwendet werden können:
- Benutzerdefinierte Parameter: werden im selben Schritt wie die benutzerdefinierte Analyse selbst erstellt und verknüpft
- Standardparameter: aus der Content Suite
Umgang mit Werten
Parameterwerte
- Werden durch ein Semikolon ; getrennt
- Beispiel:
- Deine Eingabe: 2022 und 2023 - Parameterwert: 2022;2023
Bereichswerte
- Spiegeln eine Filterbedingung wider
- Werden durch ein Dollarzeichen getrennt
- Beispiel:
- Deine Eingabe: 0000 bis 9999 - Parameterwert: 0000$9999
- Deine Eingabe: AAAA bis ZZZZ - Parameterwert AAAA$ZZZZ
- Beide Bereichswerte gleichzeitig zusätzlich wieder getrennt durch ein Semicolon ; - 0000$9999;AAAA$ZZZZ
Parameter
Sie werden durch reines Ersetzen der Werte in geschweiften Klammern eingegeben, Du musst sie also mit passenden Anführungszeichen umgeben.
Custom Parameters
Benutzerdefinierte Parameter werden durch ihre Namen referenziert, die in zwei geschweiften Klammern stehen. Zum Beispiel wird der Parameter Test als {{Test}} abgebildet. Die Werte werden wie oben erklärt übergeben.
Content Suite Parameters
Die folgenden Standardparameter sind in der integrierten Content Suite verfügbar:
Parameter | Referenz | Beschreibung |
Analytic Closing Date | {{Common.Filters.AnalyticClosingDate}} | Optional - für Analysen, die eine Art Stichtag erfordnern. Wenn kein Wert festgelegt wurde, wird das aktuelle Datum eingesetzt |
Company Code | {{Common.Filter.CompanyCode}} | Buchungskreise, die für die Analyse berücksichtigt werden |
Currency Conversion Date | {{Common.Filters.CurrencyConversionDate}} | Optional - zur Angabe eines Referenzdatums für Währungsumrechnungsvorgänge Wenn leer, wird das Datum der Transaktion verwendet |
Exchange Rate Type | {{Common.Filters.ExchangeType}} | Wechselkurstyp, der für die Währungsumrechnung verwendet werden soll |
Fiscal Year | {{Common.Filters.FiscalYear}} | Geschäftsjahr für relevante, finanzielle Transaktionen |
Language | {{Common.Filters.Language}} | Einstellige Sprachkennung für die lokalisierungsabhängige Filterung |
Reporting Currency | {{Common.Filters.ReportingCurrency}} | Währung, in die finanzielle Werte umgerechnet werden sollen, um Beträge in verschiedenen Währungen vergleichen zu können |
Time Period | {{Common.Filters.TimePeriod}} | Zeitraum definiert den Zeitrahmen, der für die Analyse verwendet werden soll |
Shortcut for Parameters
Als zusätzliche Erleichterung gibt es integrierte Parameterwerttabellen für die zuvor eingeführten Parameter.
Parameter | Tabellenname | Spalten |
Analytic Closing Date | @filterAnalyticClosingDates | AnalyticClosingDate |
Company Code | @filterCompanyCodes | CompanyCode |
Currency Conversion Date | @filterCurrencyConversionDates | CurrencyConversionDate |
Exchange Rate Type | @filterExchangeTypes | ExchangeType |
Fiscal Year | @filterFiscalYears | FiscalYear |
Language | @filterLanguages | Language |
Reporting Currency | @filterReportingCurrencies | ReportingCurrency |
Time Period | @filterTimePeriods | TimeStart, TimeEnd |
Um die Handhabung der Werte noch weiter zu vereinfachen, werden einige zusätzliche Variablen bereitgestellt.
Parameter | Variablenname | Beschreibung |
Analytic Closing Date | @envAnalyticClosingDate | Wert des analytischen Stichtags |
Currency Conversion Date | @envCurrencyConversionDate | Wert des Währungsumrechnungsdatums |
Language | @envLanguage | Erster eingegebener Sprachparameterwert |
Language | @envLanguageFallback | Falls zweite Sprache angegeben, wird dieser Wert ausgefüllt |
Reporting Currency | @envReportingCurrency | Wert der Berichtswährung |
Time Period | @envTimeStart | Startdatum des Zeitraums |
Time Period | @envTimeEnd | Enddatum des Zeitraums |
