Spaces
Was ist ein Space?
Spaces bilden Organisationseinheiten in dab Loom. Ein User kann Reports in einem Space erstellen und einplanen.
Ein Space kann sowohl von einem User als auch einem Administrator erstellt werden.
Ein User sieht nur die Spaces, die er selbst erstellt hat. Administratoren sehen alle Spaces in der Organisation.
Erstellung eines Space
In einer Organisation können maximal 5 Spaces erstellt werden.
Es gibt zwei Wege, wie ein Space erstellt werden kann:
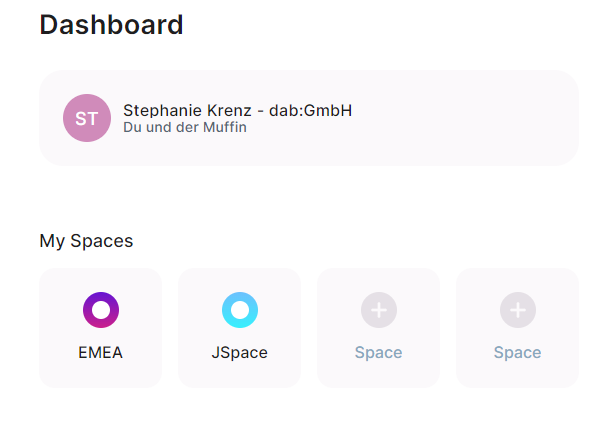
- Im Dashboard: Wenn Du im Dashboard bist, kannst Du auf + Space klicken.
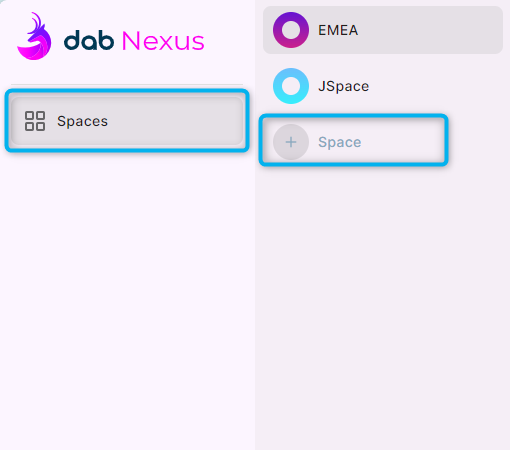
- Im Tab Spaces auf der linken Bildschirmseite: Clicke auf Spaces und dann auf +Space.
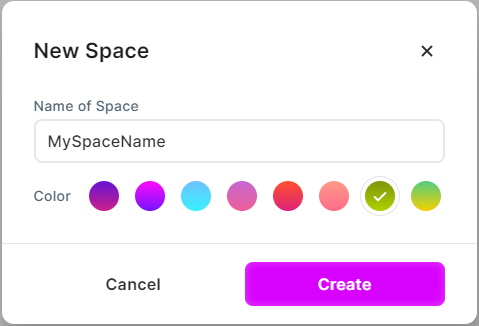
Trage einen Namen für den Space ein. Wenn Du möchtest, kannst Du die Farbe für den Space wechseln. Klicke dann auf Create. Möchtest Du den Vorgang abbrechen, klicke auf Cancel.
Löschen eines Space
Beim Löschen eines Space werden alle Reports und zugehörigen Daten dauerhaft gelöscht. Dieser Vorgang kann nicht rückgängig gemacht werden.
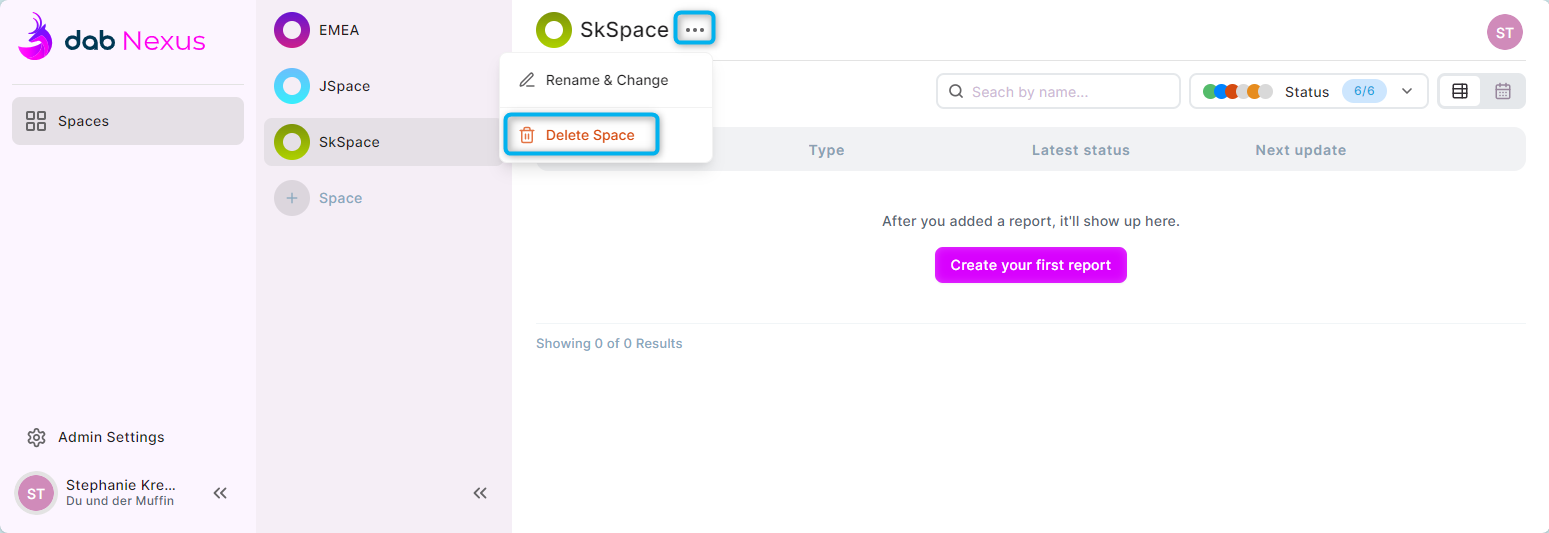
Öffne den Space, den Du löschen möchtest. Klicke auf die drei Punkte rechts neben dem Space-Namen und dann auf Delete Space.
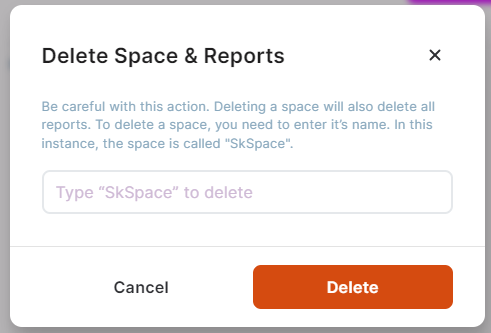
Als zusätzliche Sicherheitsabfrage musst Du den Namen des Space im Popup eintragen (achte auf die Groß- und Kleinschreibung). Klicke dann auf Delete. Stimmt der Name des Space nicht überein, erscheint eine Fehlermeldung.
Zum Abbrechen des Vorgangs klickst Du auf Cancel.

War die Löschung des Space erfolgreich, erhältst Du am unteren Bildschirmrand ein Popup mit Erfolgsmeldung.
Anpassung oder Umbenennung des Space
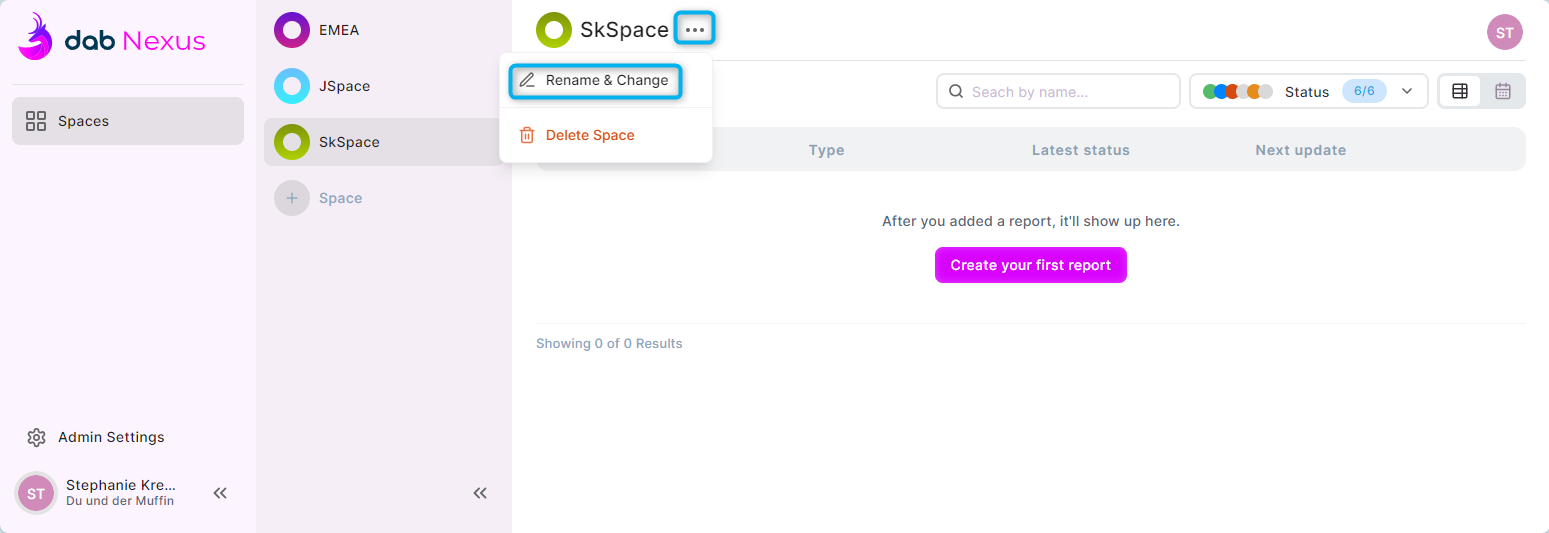
Öffne den Space, den Du umbenennen möchtest. Klicke auf die drei Punkte rechts neben dem Space-Namen und dann auf Rename & Change.
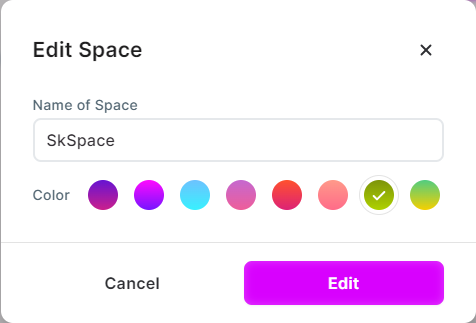
Nun kannst Du einen neuen Namen eintragen und die Farbe ändern, wenn Du möchtest.
Zur Übernahme der Änderung klickst Du auf Edit. Um das Popup zu Schließen, ohne die Änderungen zu Übernehmen, klicke auf Cancel.
Weitere Funktionen
Folgende Funktionen sind in der Übersicht des Space verfügbar:
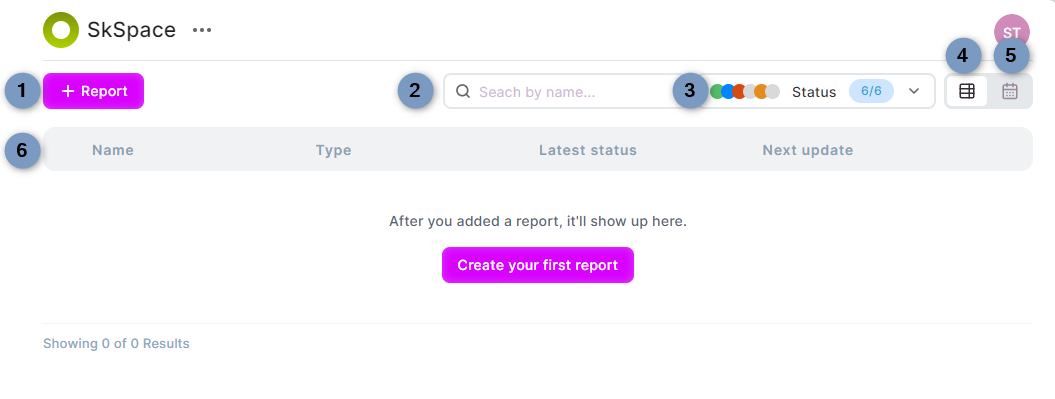
- Report: Du kannst mit einem Klick auf +Report einen neuen Report anlegen. Gibt es in diesem Space noch keinen Report, kannst Du auch auf Create your first report klicken. In DIESEM ARTIKEL findest Du mehr Informationen, wie Du einen Report erstellen kannst.
- Search: Hier kannst Du nach einem Report suchen, falls Deine Liste mehrere Reports enthält. Tippe den Namen des Reports in die Suchzeile ein, um die Reports zu durchsuchen.
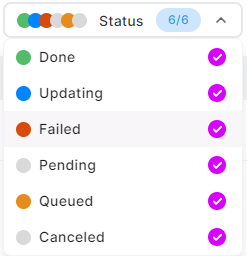
- Status: Du kannst alle Reports nach dem Filter durchsuchen. Hier gibt es folgende Möglichkeiten:
- Done (grün) - Report wurde erfolgreich durchgeführt
- Updating (blau) - Report läuft gerade
- Failed (rot) - Report ist fehlgeschlagen
- Pending (grau) - Report wurde noch nicht durchgeführt
- Queued (orange) - Report ist in der Warteschlange für die Durchführung
- Canceled (grau) - Report wurde durch den User abgebrochen
- Tabellenübersicht: Die Tabelle zeigt Dir alle Reports im gewählten Space an. Das beinhaltet den Namen und Typ des Reports. Die Typen sind: Purchase to Pay, Order to Cash, Procurement und Sales. Des Weiteren siehst du den neuesten Status und wann das nächste Update startet (falls der Report wiederholt eingeplant wurde). Zum Schluss hast Du hier die Funktionen zum umbenennen (Rename), kopieren (Clone) und löschen (Delete) des Reports.
- Kalenderübersicht: Wenn Reports wiederholt eingeplant wurden, werden sie in diesem Kalender aufgelistet.
Autorisierungen für Spaces
Users: User sehen nur die Spaces, die sie selbst erstellt haben.
Admins: Administratoren sehen alle Spaces der Organisation (bis zu 5).
Besitzer eines Space
Möchtest Du einen User löschen, der Besitzer eines Space ist, muss diese Ownership zuerst übertragen werden. Ist der ursprüngliche Besitzer ein User, kann die Ownership auf einen anderen User übertragen werden. Wurde der Space von einem Administrator erstellt, kann er auf einen anderen Administrator übertragen werden.

