Einrichtung
Download der Dateien
- Im ersten Schritt musst Du vom Kundenportal das dabAnalyticSuite_StartScript_x_x_xx.zip herunterladen.

- Nachdem Du die ZIP-Datei entpackt hast, befinden sich in dieser die nachfolgenden drei Dateien:
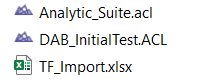
Analytic_Suite.acl – Projektdatei zum Ausführen der dab AnalyticSuite
DAB_InitialTest.ACL – Projektdatei für einen Test der Installation
TF_Import.xlsx – Konfigurationsdatei der dab AnalyticSuite
Robot erstellen
Variante 1 (manuell über Launchpad oder Robots Modul)
Melde Dich am Launchpad an und gehe auf das Robots Modul. Hier kannst Du einen neuen "Robot erstellen".
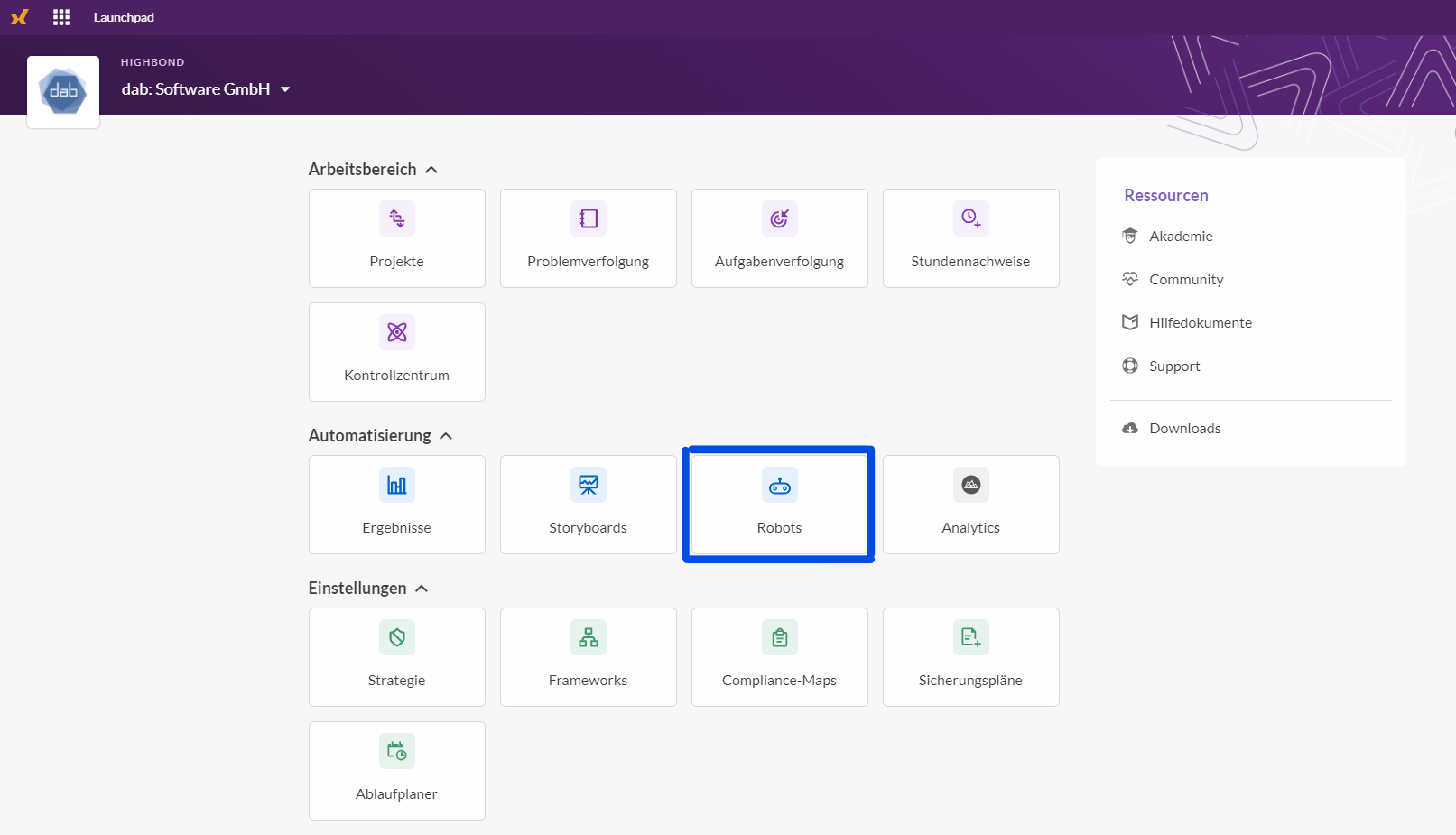
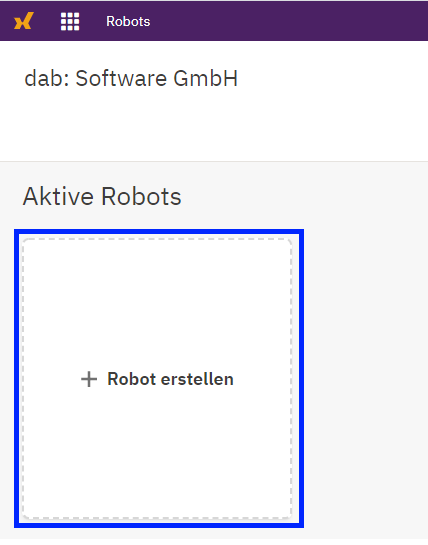
Die Anwendung erlaubt mehrere Robots für verschiedene Analyseprojekte im Unternehmen. Die dab AnalyticSuite stellt dabei die Standardanalysen für SAP Daten dar. Wenn weitere Robots zum Einsatz kommen, führst Du am Besten eine Namenskonventionen ein, indem Du die Robots z. B. in folgende Bereiche unterteilen:
- Thematisch (Um was kümmert sich der Robot?)
- Entitätenbezogen (Abteilungen in der Firma)
Aus Transparenz-Gründen empfiehlt es sich, einen aussagekräftigen Namen zu wählen und eine kurze, aber informative Beschreibung hinzuzufügen, damit ersichtlich ist, um was sich der Robot kümmert.
Zusätzlich kann man Symbol/Farbe des Robots einstellen, um diese in Gruppen zu unterteilen.
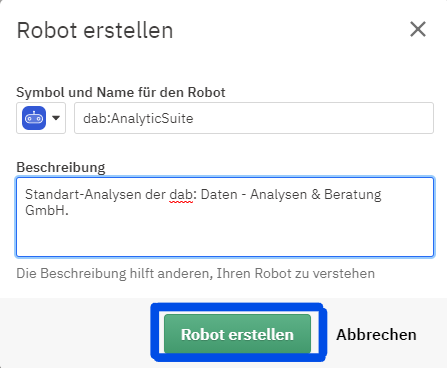
Nach dem Klick auf Robot erstellen erscheint der erstellte Robot in der Anzeige.
Wählt man den Robot nun aus, so ist dieser noch leer. Damit Auswertungen gemacht werden können, wird die ACL Projektdatei, die die Analyselogik beinhaltet, benötigt. Es kann entweder ein leeres Projekttemplate heruntergeladen werden, um die Analyselogik zu entwickeln oder ein bestehendes Projekt importiert werden.
Um die dab AnalyticSuite einzurichten, muss die vorher heruntergeladene Projektdatei (Analytic_Suite.acl) hochgeladen werden.
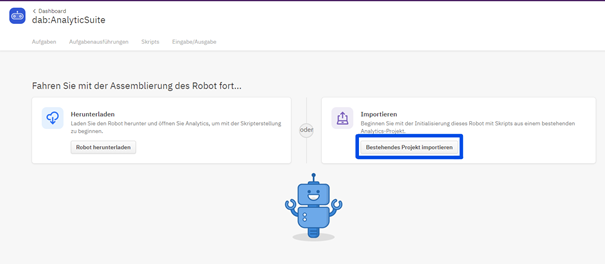

Variante 2 (mit ACL Analytics)
Öffne die heruntergeladene Projektdatei – Analytic_Suite.acl in der Analytics Anwendung (ACL for Windows) und navigiere auf Datei und Skripts übermitteln als.
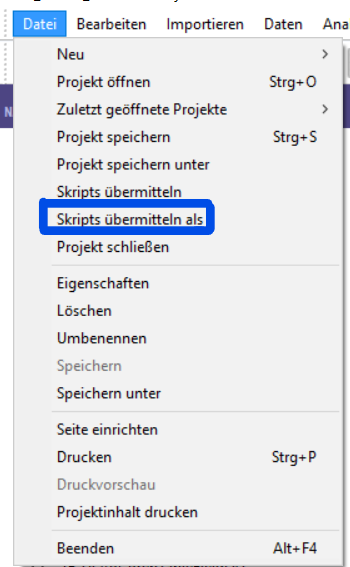
Es öffnet sich ein Fenster mit allen Organisationen, denen Du in HighBond zugewiesen bist. Daraufhin werden alle bereits erstellen Robots Deiner Organisation gelistet. Zusätzlich hast Du jedoch auch die Möglichkeit, einen neuen Robot zu erstellen. Dazu den Namen für den Robot in dem Textfeld neben Neuer Robot eingeben und anschließend auf den Button Erstellen klicken.
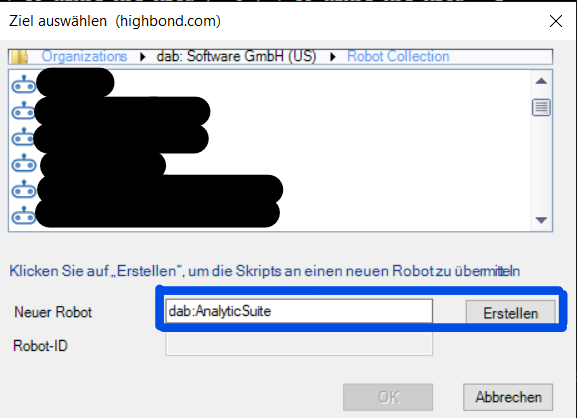
Ist der Robot erstellt, kann das Projekt einschließlich der Skripte direkt in diesen importiert werden. Für das Importieren wird eine Übermittlungsnachricht abgefragt, die ein Kommentar zu der hochgeladenen Version darstellt. Bestätigt man, erhält man eine Erfolgsmeldung, in welcher Links enthalten sind, um zu dem gerade erstellten Robot in der Entwicklungsumgebung zu gelangen.
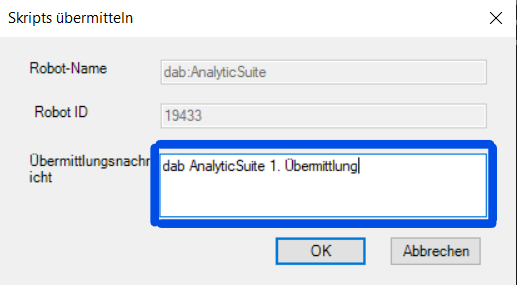
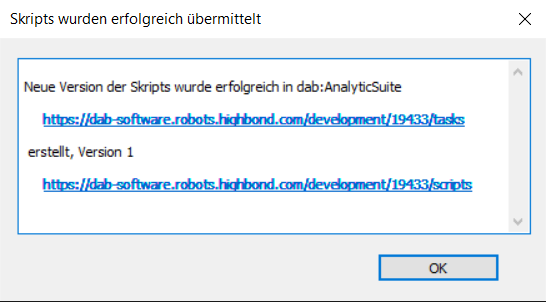
Wenn man einen Robot über ACL Analytics erstellt, ist es nicht möglich eine Beschreibung hinzuzufügen. Lediglich das Anhängen einer Übermittlungsnachricht ist notwendig. Solltest Du eine Beschreibung hinzufügen wollen, kannst Du den Robot nachträglich bearbeiten.
Im Gegenzug ist es jedoch so, dass bei dieser Variante bereits eine Skriptversion hinterlegt ist und diese nicht noch zusätzlich, wie bei der Erstellung eines Robots über das Robotsmodul, hochgeladen werden muss.
Robot überarbeiten
Um den Robot nachträglich zu bearbeiten, wechselt man in der Robotsübersicht und klickt beim gewünschten Robot auf die 3 Punkte. Es öffnet sich ein kleines Menü, in welchem man den Robot bearbeiten oder löschen kann. Unter Einzelheiten bearbeiten lassen sich Namen, Beschreibung und Symbol des Robots bearbeiten.
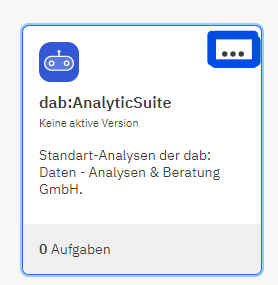
Entwicklungs- & Produktivumgebung
Der Entwicklermodus ist dazu da, um im Team zusammen an einem Skript zu arbeiten und dieses zu testen. Dieses Skript wird für den Endnutzer schließlich in den Produktivmodus freigegeben.

Verwendung im Produktivmodus
Aktivierung des Skripts
Um das Skript/die Version im Produktivmodus verwenden zu können, muss das Skript/die Version erst aktiviert werden.
Hierzu ist es erforderlich, falls noch nicht geschehen, in die Entwicklungsumgebung zu wechseln und dort auf den Reiter Skriptversionen zu klicken. Es öffnet sich eine Übersicht über die hoch geladenen Skripte.
Nun muss man das gewünschte Skript anklicken und es erscheint rechts ein Fenster mit genaueren Informationen über das Skript. Dort findet man unter anderem den Button Version aktivieren.
Nach einem Klick auf diesen Button bekommt man die Möglichkeit, optional einen passenden Kommentar einzufügen. Nach klicken auf Aktivieren V# (# steht hierbei für die jeweilige Versionsnummer) hat man die Version erfolgreich aktiviert und kann diese nun im Produktivmodus verwenden.

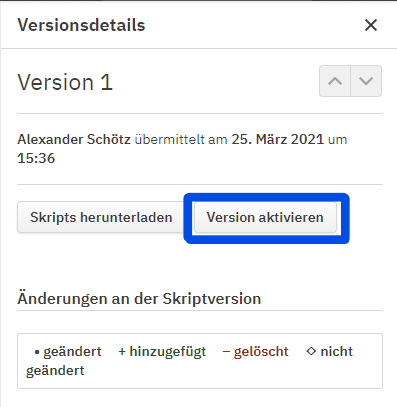
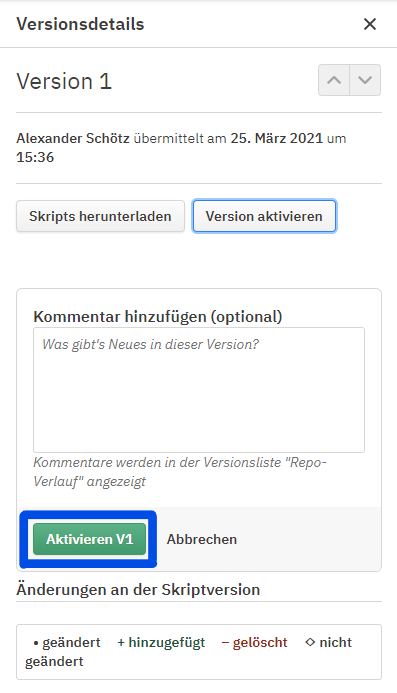
Damit ist der Robot nun auch über die Produktivumgebung erreichbar und kann aktiv von allen berechtigten Usern verwendet werden.
Import TF_Import.xlsx
Bevor Du die erste Aufgabe erstellen kannst, musst Du die Excel-Datei TF_Import.xlsx hochladen. Klicke hierzu auf den Reiter Eingabe/Ausgabe -> egal ob Entwickler- oder Produktivmodus, da jeder Modus seine eigene Konfigurationsdatei besitzt.
Nun hat man die Möglichkeit per Drag and Drop die gewünschte Datei hochzuladen, oder diese über den Explorer einzufügen. Bei erfolgreichem Hochladen erhält man eine Erfolgsmeldung und die hoch geladene Datei erscheint am Bildschirm.
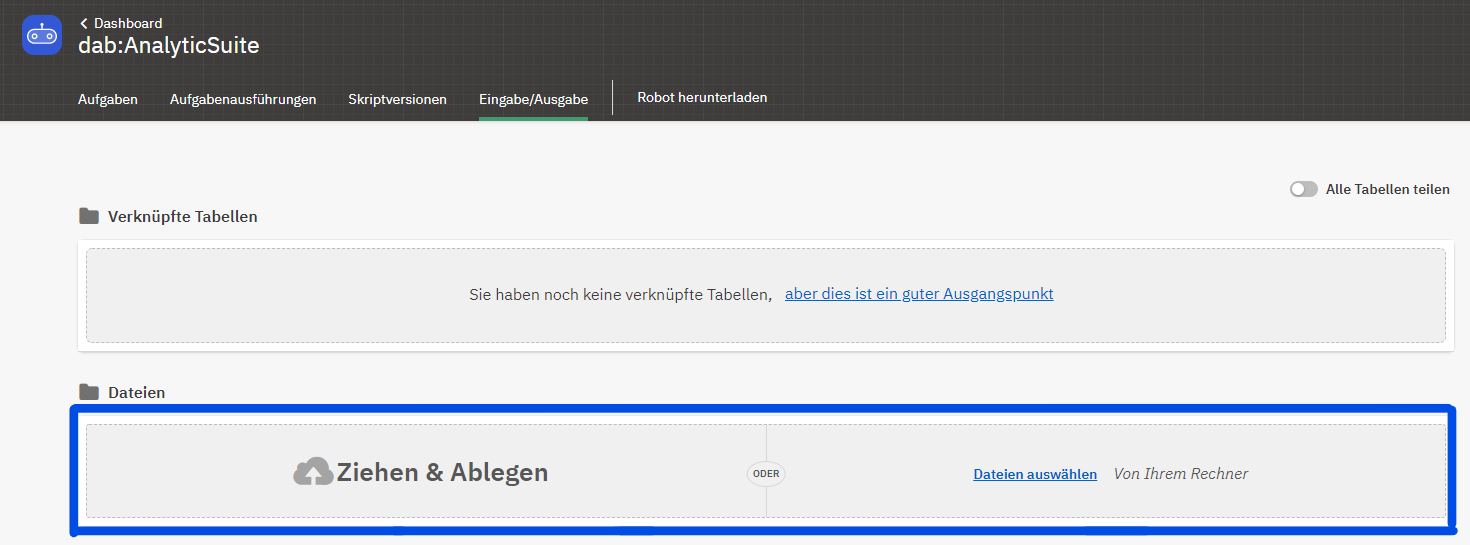
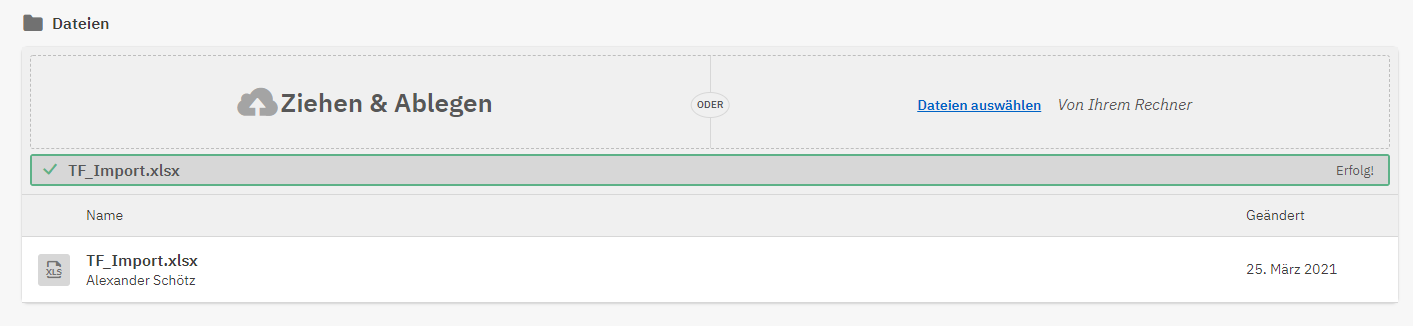
Sind alle oben genannten Schritte ausgeführt, kann der Robot ausgeführt werden, um die gewünschten Datenanalysen zu erstellen. Wie das geht kannst Du hier nachlesen: dab:AnalyticSuite für Robotics - Ausführung.
