Schnellstartanleitung Managed App
Um die Installation der dab Nexus Managed App so reibungslos wie möglich für Dich und Dein Unternehmen zu gestalten, ist es wichtig, dass die folgenden Punkte von Dir, Deinem SAP-Basisteam oder/und IT-Team durchgeführt werden.
Die Links zu den jeweiligen Artikeln findest Du im Text unterhalb der Checkliste.
Diese Schnellstartanleitung beinhaltet alle nötigen (Vor-)Arbeiten, die für eine reibungslose und erfolgreiche, initiale Installation und Konfiguration von dab Nexus notwendig sind.
Folgend findest Du eine Checkliste, bei der Du die durchgeführten Schritte einfach abhaken kannst, wenn Du, Dein IT-Team oder/und SAP-Basisteam diese abgeschlossen habt. In der Spalte Zuständigkeit siehst Du außerdem, durch wen der entsprechende Schritt durchzuführen ist.
Checkliste
Schritt | Tätigkeit | Zuständigkeit | Abgeschlossen? |
1 | SAP-System | ||
1.1 | RFC-Funktionsbaustein Installation | Kunde | ☐ |
1.2 | SAP-Benutzer Bereitstellung | Kunde | ☐ |
2 | Einrichtung Managed App | ||
2.1 | Kauf der Managed App im Azure Marketplace | Kunde | ☐ |
2.2 | Installation der RFC-Bibliotheken | Kunde | ☐ |
2.3 | Netzwerkverbindungen | Kunde | ☐ |
2.4 | Verarbeitungsdatenbank anbinden | Kunde | ☐ |
2.5 | Zugriff auf dab Nexus Managed App | Kunde | ☐ |
2.6 | Resource-ID der Managed App finden | Kunde | ☐ |
2.7 | Optional - Einrichtung von Fabric Connections | Kunde | ☐ |
3 | Initiale Konfiguration von dab Nexus | ||
3.1 | Grundlegende Einstellungen | dab & Kunde | ☐ |
4 | Verwaltung Managed App | ||
4.1 | Update über Azure CLI | Kunde | ☐ |
1. SAP-System
Das SAP-System ist der erste wichtige Bestandteil und zugleich die Grundlage Deiner späteren Daten. Aus diesem SAP-System werden später alle für Dich wichtigen Daten extrahiert, analysiert und aufgearbeitet.
1.1 RFC-Funktionsbaustein Installation
Folge dieser Anleitung, um den RFC-Funktionsbaustein /DABEXP/RFC_SAPCONNECTOR in Deinem SAP-System zu installieren.
1.2 SAP-Benutzer Bereitstellung
Es muss sichergestellt werden, dass die SAP-User berechtigt sind, alle später benötigten Tabellen zu extrahieren.
In dieser Anleitung (Abschnitt Berechtigungen) findest Du, welche SAP-Berechtigungsobjekte vergeben werden müssen.
2. Einrichtung Managed App
2.1 Kauf der Managed App im Azure Marketplace
Es kann sein, dass Du uns im vorherein Deine Azure Abonnement-ID nennen musst, damit wir die entsprechenden Marketplacepläne für Dich freischalten können.
Für den Kauf der Managed App auf dem Azure Marketplace benötigst Du einen Microsoft-Account mit Entra ID, sowie die Berechtigungen, einen Kauf durchzuführen.
Du benötigst Owner-Rechte in der Subscription, da das Deployment entsprechende Berechtigungen automatisch vergibt. Diese können nach dem Deployment wieder entzogen werden.
Die Lizenzierung erfolgt separat.
Öffne den Azure Marketplace, suche nach dab und öffne das Offer dab Nexus.
Wähle einen der verfügbaren Pläne aus und klicke auf Erstellen.
Setze im nächsten Fenster die folgenden Einstellungen:
- Grundlagen
- Abonnement (Pflichtfeld): wähle ein gewünschtes Abo aus
- Ressourcengruppe (Pflichtfeld): wähle eine bereits vorhandene Ressourcengruppe aus oder erstelle einen neue mit einem Klick auf Neues Element erstellen
- Region (Pflichtfeld): wähle die Region aus, in der Deine Daten gespeichert werden sollen (Empfehlung: Germany West Central)
- Anwendungsname (Pflichtfeld): trage einen Namen ein (ohne Leerzeichen, Ziffern oder Sonderzeichen)
- Verwaltete Ressourcengruppe (Pflichtfeld): trage den Namen einer existierenden, verwalteten Ressourcengruppe ein (sollte die verwaltete Ressourcengruppe nicht existieren, wird automatisch eine neue angelegt)
- Klicke auf Weiter
- SKU
- App Service SKU: wähle eine der verfügbaren Einstellungen aus
- Storage Account SKU: wähle eine der verfügbaren Einstellungen aus
- Standard LRS = Standard Locally Redundant Storage
- Standard ZRS = Standard Zone Redundant Storage
- Standard GRS = Standard Geo Replicated Storage
- Klicke auf Weiter
- SQL Server
Der Name des SQL-Server-Administrators kann später nicht mehr geändert werden!
- Login name (Pflichtfeld): wähle den Namen des Administrators für den SQL Server
- Password (Pflichtfeld): trage ein Passwort ein (zwischen 12 und 128 Zeichen lang mit mind. 3 der folgenden Kategorien: Großbuchstaben, Kleinbuchstaben, Nummern 0-9 und Sonderzeichen)
- Confirm Password (Pflichtfeld): trage das Passwort erneut ein
- Klicke auf Weiter
- Tags (Optional)
Du kannst hier als zusätzliche Information noch Name/Wert-Paare (Tags) hinterlegen, die Dir möglicherweise das Kategorisieren von Ressourcen erleichtern und so bei der Abrechnung helfen können.
- Überprüfen und übermitteln
Hier werden Dir zum Schluss nochmals alle Informationen angezeigt, die Du gerade konfiguriert hast.
Im Abschnitt Co-Admin-Zugriffsberechtigungen muss der Haken bei Ich stimme den oben genannten Geschäftsbedingungen zu gesetzt werden.
Wenn hier alles passt, klicken auf Erstellen.
Es wird nun die Managed App bereitgestellt. Die Bereitstellung kann einige Minuten in Anspruch nehmen.
2.2 Installation der RFC-Bibliotheken
Die SAP-RFC-Bibliotheken müssen hinterlegt werden, um eine Verbindung zum SAP-System aufbauen können.
Wähle im Azure-Portal den Storage Account in der zuvor ausgewählten Managed Resource Group.
Beim Storage Account erlaubt im Standard keine externen Zugriff. Das kann in den Netzwerk-Einstellungen geändert werden.
Du benötigst die RFC Libraries für x86_64 on Linux, andere Konstellationen sind nicht unterstützt.
Lade die RFC libraries über diesen Link herunter (Du benötigst einen SAP Account, um diese Dateien herunterladen zu können!).
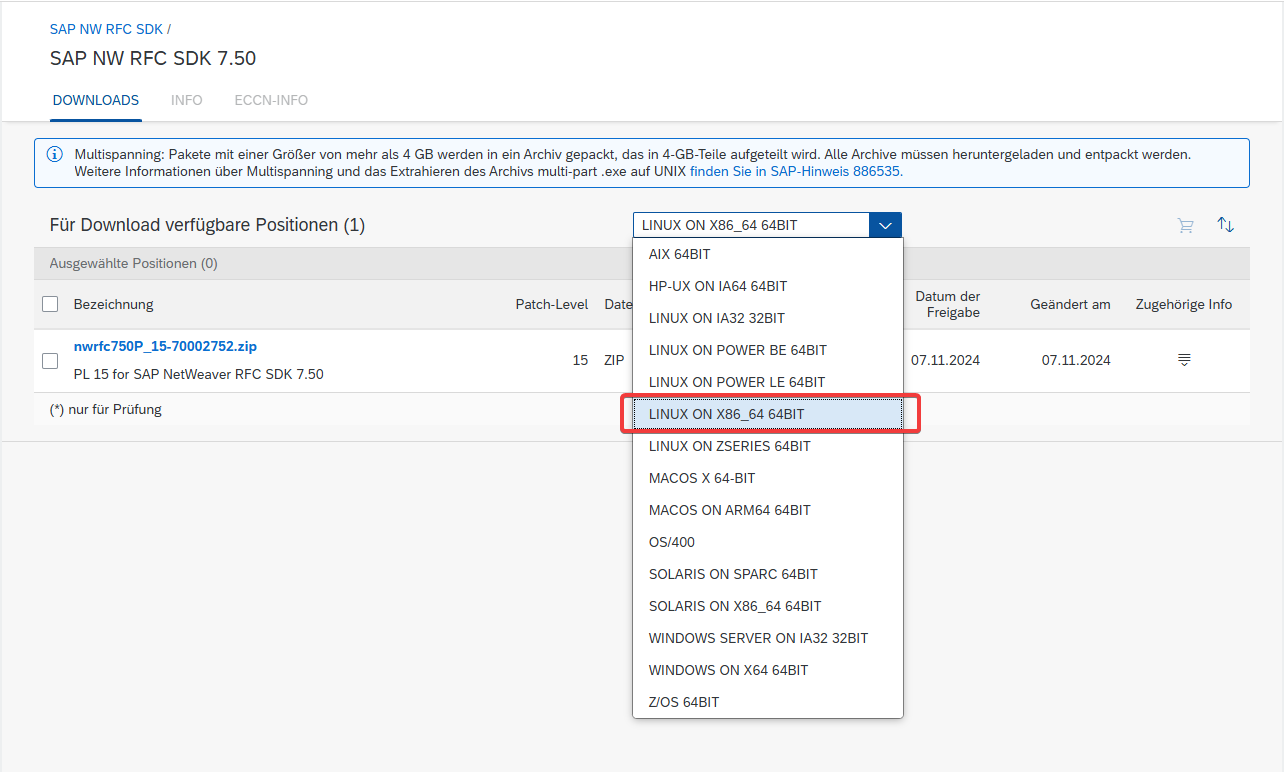
- Öffne den Storage Account in der Managed App Resource Group, um die Dateien hochzuladen
- Gehe zu Data storage > File shares > share-dabnexus-home > Browse
- Erstelle den Ordner Libraries
- Klicke anschließend auf Upload
Die folgenden Dateien sind notwendig - sie befinden sich im heruntergeladenen Paket im Unterordner nwrfcsdk > lib:
- libicudata.so.50
- libicui18n.so.50
- libicuuc.so.50
- libsapnwrfc.so
- libsapucum.so
2.3 Netzwerkverbindungen
Damit sich die dab Nexus Managed App mit Deinem SAP-System verbinden kann, muss das Netzwerk entsprechend konfiguriert werden. Dafür hast Du mehrere Möglichkeiten, die alle in diesem Artikel näher beschrieben sind.
Es ist ggf. notwendig, dass Du in der Virtual Network Integration die Option Outbound internet traffic aktivierst, um über die IP Dein SAP-System zu erreichen. Dies ist stark von deiner SAP-Landschaft abhängig.
2.4 Verarbeitungsdatenbank anbinden
dab Nexus wird standardmäßig ohne Verarbeitungsdatenbank, welche die extrahierten und verarbeiteten Daten speichert, ausgeliefert. Du kannst manuell auf Azure eine der folgenden Lösungen bereitstellen:
Die zu verwendenden SKUs sind stark vom Use-Case und dem Datenvolumen in deinem SAP-System abhängig.
Stelle sicher, dass die SQL Datenbank per Netzwerk über die Managed App erreichbar ist, eventuell must die Netzwerkadresse der Managed App in der Azure Firewall hinterlegen. Danach kannst du SQL Server Authentication aktivieren und die Datenbank wie gewohnt in Nexus einbinden. Dies ist in diesem Artikel erklärt.
2.5 Zugriff auf dab Nexus Managed App
Um schließlich auf dab Nexus zugreifen zu können, öffne in der verwalteten Ressourcengruppe den App Service und klicke anschließend oben auf Browse bzw. Durchsuchen. Danach sollte sich im Browser der Bildschirm für die initiale Konfiguration öffnen.
2.6 Resource-ID der Managed App finden
ResourceID finden:
- Login im Azure Portal
- Öffne die Managed Resource Group Deiner dab Nexus Managed App
- Öffne den App Service
- Wähle links Settings > Environment variables
- DABNEXUS_AzureManagedApplication_ResourceId > Show value
2.7 Optional - Einrichtung von Fabric Connections
Bitte beachte, dass die Fabric Connections separat lizenziert werden müssen!
Um in dab Nexus Verbindungen zu Microsoft Fabric erstellen zu können, müssen diverse Vorarbeiten durchgeführt werden. In diesem Artikel werden Dir alle nötigen Vorarbeiten in Azure erklärt. Des Weiteren zeigt Dir dieser Artikel, wie Du die Connections in dab Nexus einrichten kannst.
3. Initiale Konfiguration von dab Nexus
3.1 Grundlegende Einstellungen
Wenn Du den dab Nexus zum ersten Mal öffnest, musst Du einen Account anlegen. Trage hierfür eine Mail-Adresse und ein Passwort ein. Dieser User wird automatisch als Administrator in dab Nexus angelegt und kann weitere Benutzer erstellen.
Für das Anlegen neuer Benutzer findest Du in dieser Anleitung mehr Informationen (überspringe den Abschnitt Lizenzaktivierung).
Die restlichen Informationen, wie Du bspw. Dein SAP-System anbindest, eine Verbindung zum SQL-Server herstellst und Deine ersten Daten extrahierst, findest Du in diesem Abschnitt unserer Knowledge-Base).
4. Verwaltung Managed App
4.1 Update über Azure CLI
Ein Update der Managed App muss über die Azure CLI durchgeführt werden. Das geht entweder über das Azure Portal (empfohlen) oder über eine lokal installierte Azure CLI. Alle wichtigen Informationen findest Du in dieser Dokumentation.

