Datenquelle
SAP System
Um ein neues SAP-System zu erstellen, klicke unten links auf Admin Settings, wähle Data Sources und klicke dann auf +SAP System, wie in der folgenden Abbildung gezeigt:
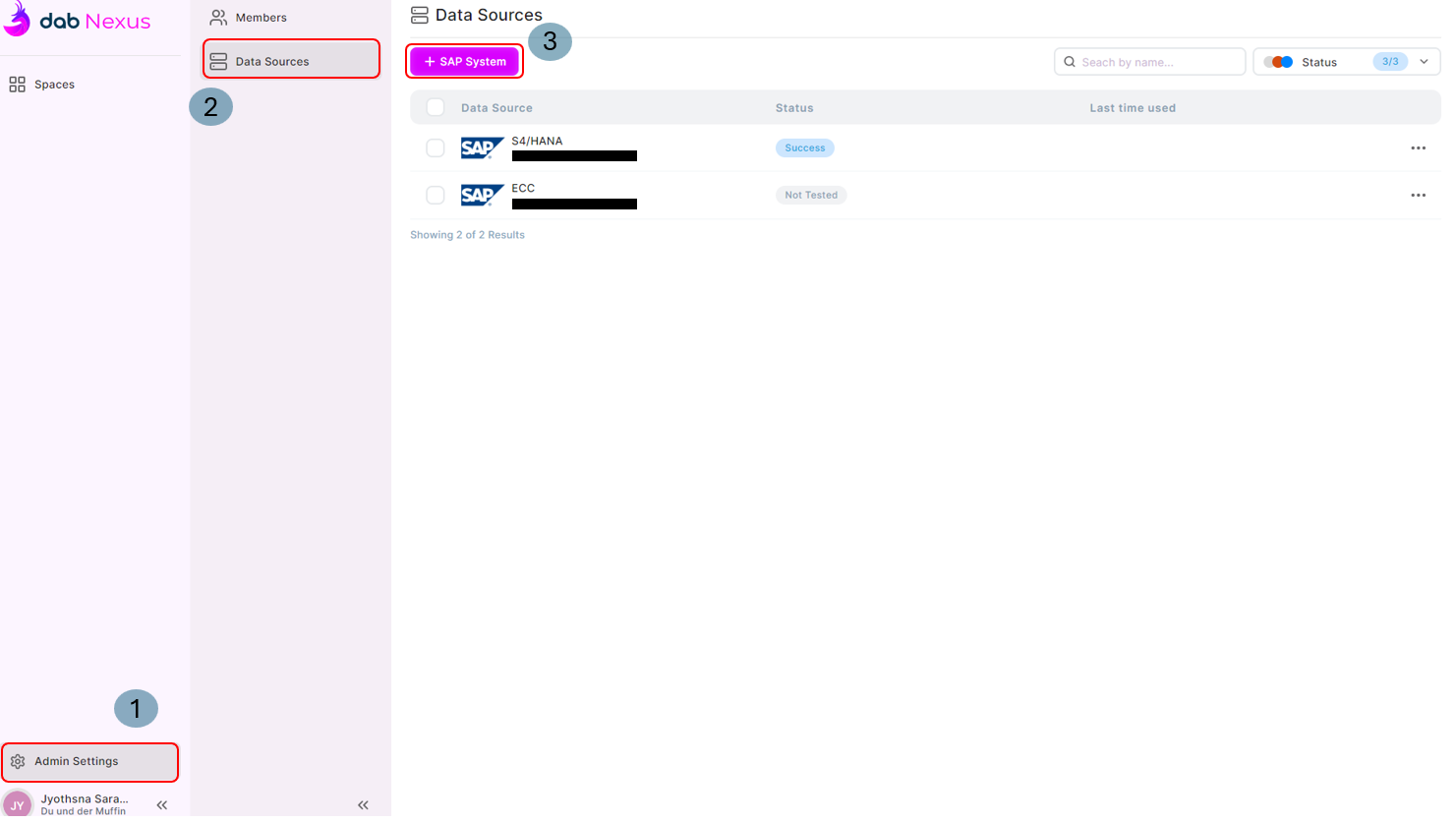
- Search by name - Wenn Du viele SAP-Systeme hinterlegt hast, kannst Du das Suchfeld nutzen, um die hinzugefügten Systeme zu sortieren
- Status - Diese wird in Bezug auf das Testergebnis des SAP-Verbindungstests festgelegt (Not Tested, Failed oder Success)
- Für jeden Eintrag findest Du beim Klick auf ... die folgenden Optionen:
- Test connection - Testen der SAP-Verbindung
- Clone - Kopie der bereits existierenden SAP-Verbindung
- Delete Data Source - Löschen der gewählten SAP-Verbindung
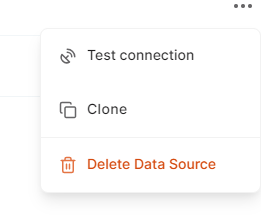
Wenn Du auf +SAP System klickst, öffnet sich die Seite zum Hinzufügen des neuen SAP-Systems:
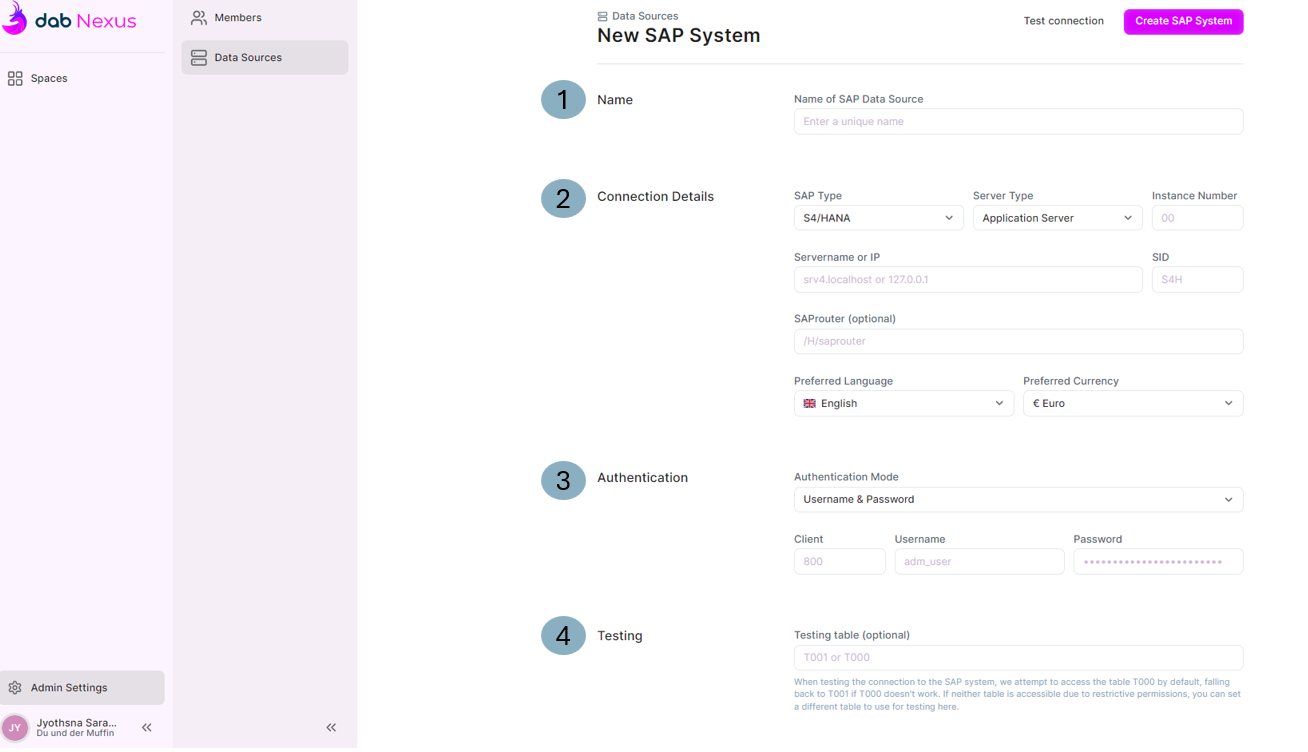
- Name - Vergebe einen eindeutigen Namen für die SAP-Verbindung
- Connection Details
- SAP Type - es gibt 2 Optionen: S4/Hana und ECC
- Server Type
- Applikationsserver zusammen mit der Instanz-Nummer
- Message Server mit Gruppe
- Servername oder IP - Trage den Namen oder die IP des SAP-Servers ein
- Preferred language - Wähle die Standard-Sprache
- Preferred Currency - Wähle die Standard-Währung
- Authentication - Es gibt 3 Möglichkeiten zur Authentifizierung:
- Username & Password - Die Felder Client, Username und Password sind erforderlich:
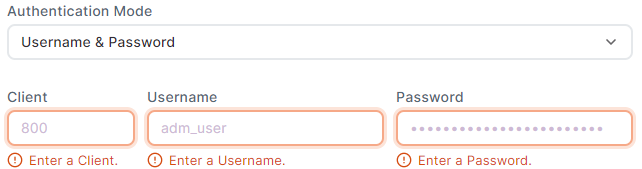
- SNC with SSO
- Client
- Certificate - Upload des .pse-Zertifikats
- Certificate Password - Passwort für das Zertifikat hinterlegen (in diesem Artikel erfährst Du mehr zur Erstellung eines PSE-Zertifikats)
- Partner Name - Du findest den Partnernamen in der SAP-Transaktion SU01 des entsprechenden Benutzers - wähle die Registerkarte SNC
- Quality of Protection - Wähle aus den Optionen: Authentication, Integrity, Privacy und Maximum Available
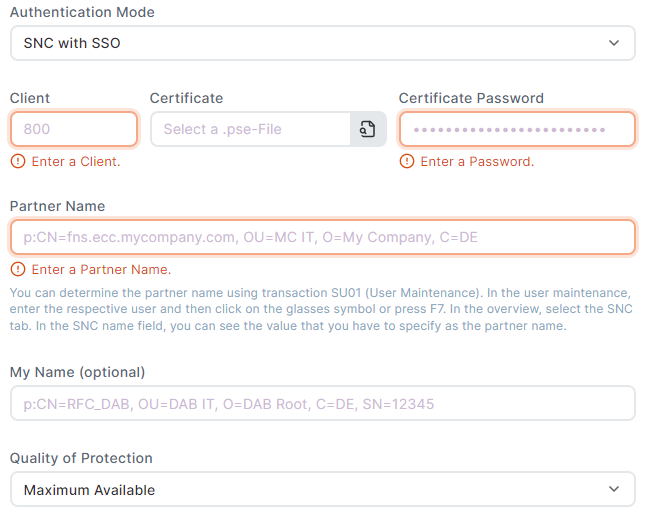
- SNC without SSO
- Client
- Username
- Password
- Certificate - Upload des .pse-Zertifikats.
- Certificate Password - Passwort für das Zertifikat hinterlegen (in diesem Artikel erfährst Du mehr zur Erstellung eines PSE-Zertifikats)
- Partner Name - Du findest den Partnernamen in der SAP-Transaktion SU01 des entsprechenden Benutzers - wähle die Registerkarte SNC
- Quality of Protection - Wähle aus den Optionen: Authentication, Integrity, Privacy und Maximum Available
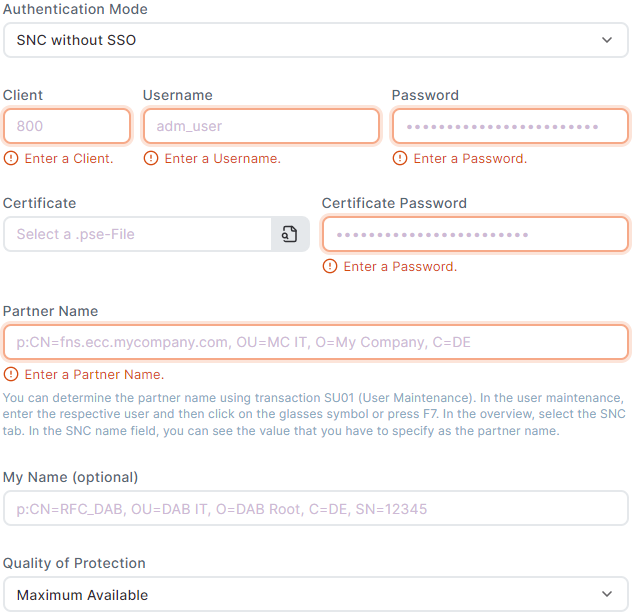
- Username & Password - Die Felder Client, Username und Password sind erforderlich:
Test Connection
Sobald die erforderlichen Felder ausgefüllt wurden, kannst Du die Verbindung testen - klicke auf den Button Test connection
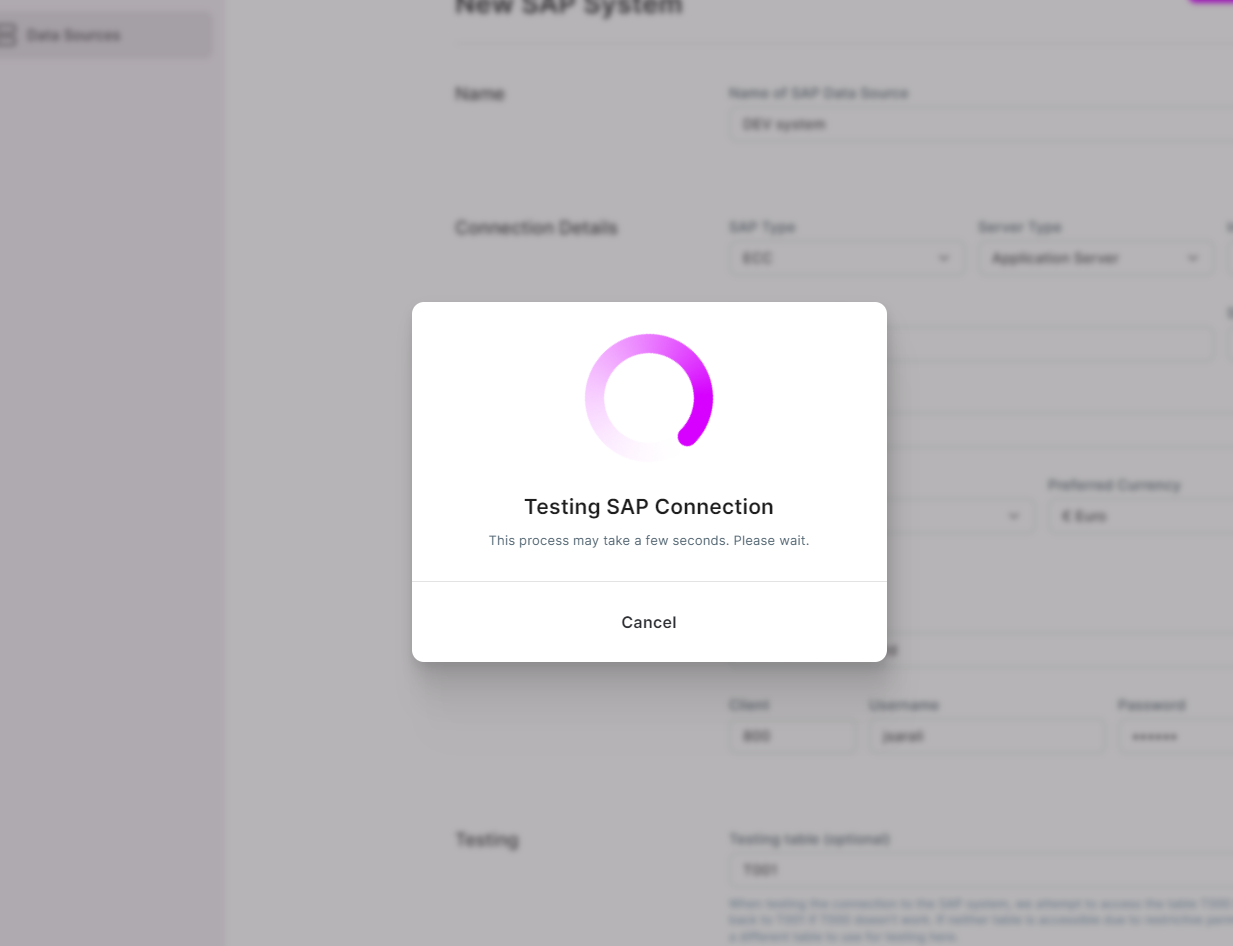
- Bei Erfolg erhältst Du eine Meldung, dass die Verbindung funktioniert

- Beim Fehlschlagen des Tests werden in einem Popup die Fehlerdetails für die Fehlersuche angezeigt. Das SAP-System kann auch bei einem Fehlschlagen der Testverbindung gespeichert werden
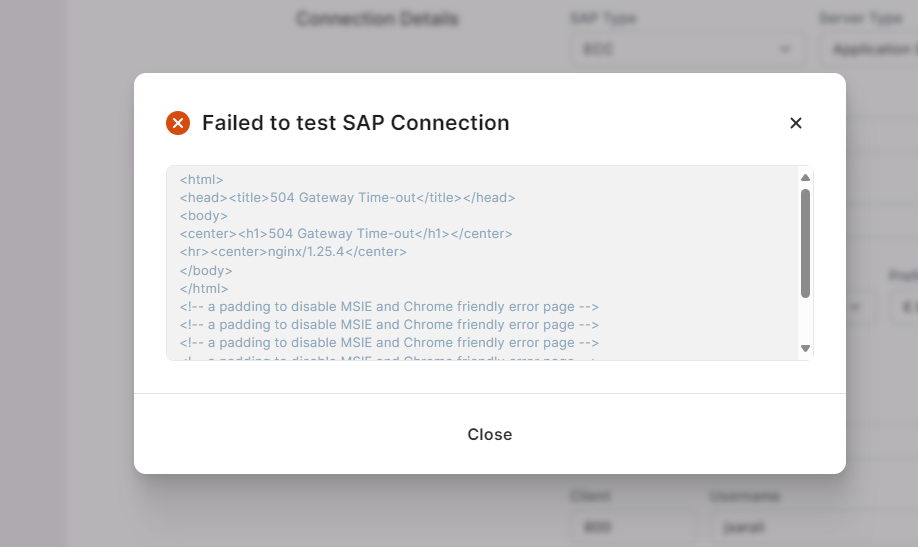
Das SAP-System kann auch ohne Verbindungstest erstellt und gespeichert werden

