Update Managed App
Das Update kann nicht über die Benutzeroberfläche durchgeführt werden!
Du kannst das Update der Managed App nur über das CLI (Command-Line Interface) von Azure ausführen.
Nutzung der Azure CLI
Cloud Shell - empfohlen
- Öffne das Azure Portal
- Öffne oben rechts über den markierten Button die Azure CLI:

- Cloud Shell öffnet sich: die Shell ist einsatzbereit, sobald PS /home/username> angezeigt wird
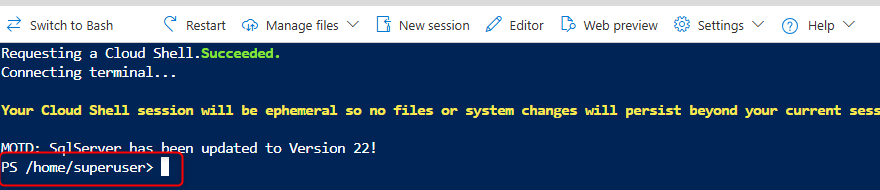
Lokale Installation der Azure CLI
Du kannst Dir die Azure CLI auch lokal installieren. Folge dazu der Dokumentation Installieren der Azure CLI | Microsoft Learn.
Update über Azure CLI
In dieser Dokumentation von Microsoft findest Du alle Parameter und weitere Informationen.
Folgend findest Du den Befehl (die markierten Stellen müssen gegen die notwendigen Informationen getauscht werden):
az webapp config container set --resource-group <YourManagedResourceGroup> --name <YourWebApp> --container-image-name <YourContainerImageName> --subscription <YourSubscriptionID_or_YourSubscriptionName>
Beispiel 1 mit Subscription ID:
az webapp config container set --resource-group mrg-dab-ne-20250226100748 --name app-dabnexus-n2r762lqg52wy --container-image-name dabgmbh.azurecr.io/dab.nexus:1.x.x --subscription 6efa6167-0a50-4c52-a0a0-0a0000a000aa
Beispiel 2 mit Subscription Name:
az webapp config container set --resource-group mrg-dab-ne-20250226100748 --name app-dabnexus-n2r762lqg52wy --container-image-name dabgmbh.azurecr.io/dab.nexus:1.x.x --subscription "Microsoft Azure Sponsorship"
Informationen im Azure Portal finden
Resource Group
- Azure Portal öffnen und anmelden
- Suche nach Managed Applications und klicke auf Deine Managed App (Bspw.: ManagedAppDoku)
- In Overview > Essentials findest Du bei Managed resource group den Inhalt für: --resource-group mrg-dab-ne-20250226100748
Name
- Managed resource group öffnen (bspw.: mrg-dab-ne-20250226100748)
- Bei Resources im Type App Service findest Du den Inhalt für: --name app-dabnexus-n2r762lqg52wy
Container Image
- Web App öffnen (bspw.: app-dabnexus-n2r762lqg52wy)
- Bei Overview > Properties > Web app findest Du den Inhalt für:
--container-image-name dabgmbh.azurecr.io/dab.nexus:VERSION (ersetze VERSION mit der neuen Version von dab Nexus)
Subscription (Name oder ID möglich)
- Öffne die Managed resource group (Bspw.: mrg-dab-ne-20250226100748)
- Bei Essentials > Subscription findest Du den Namen und bei Essentials > Subscription ID die ID für: --subscription Microsoft Azure Sponsorship ODER --subscription 6efa6167-0a50-4c52-a0a0-0a0000a000aa

