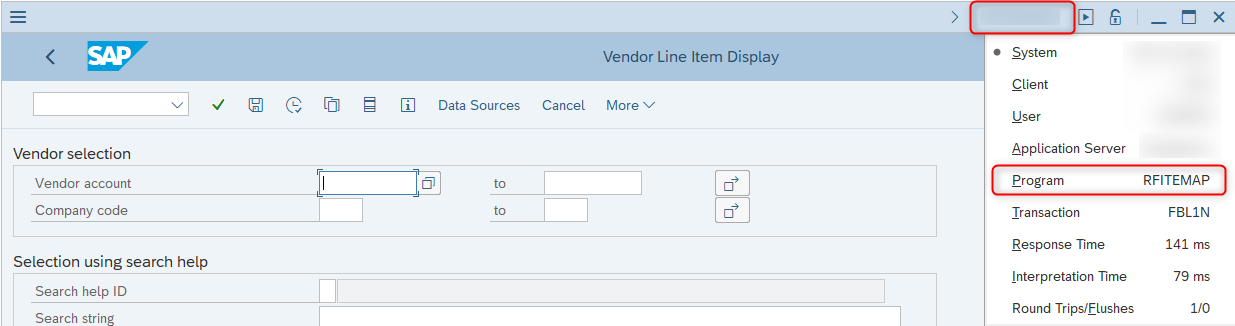Paketelemente
In diesem Artikel beschäftigen wir uns mit den Elementen, die sich im linken Bereich des Package-Editors befinden.
Dir stehen hier folgende Funktionen zur Verfügung:
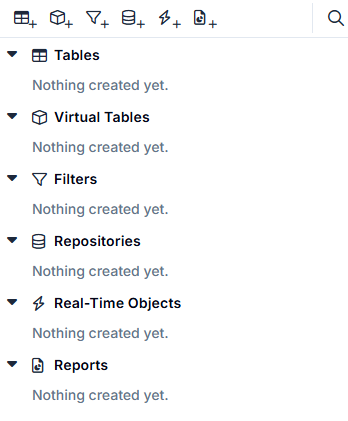
Tables
Füge über die entsprechende Schaltfläche oben eine SAP-Tabelle hinzu. Du kannst einer Tabelle einen Alias geben, wie bei der Tabelle BKPF zu sehen (wie das funktioniert, erfährst Du im nächsten Artikel). Alle hier angegebenen Tabellen werden später als Ergebnistabellen abgelegt.
Virtual Tables
Füge über die entsprechende Schaltfläche oben eine virtuelle Tabelle mit dem SAP-Tabellennamen hinzu. Auch hier kannst Du einen Alias vergeben. Virtuelle Tabellen erscheinen nicht als Ergebnistabellen.
Filters
Füge über die entsprechende Schaltfläche oben einen Filter hinzu, mit dem Du später Werte einschränken kannst. Den Namen kannst Du frei wählen. Filter werden auf Tabellen oder virtuelle Tabellen angewandt.
Repositories
Füge über die entsprechende Schaltfläche oben ein Repository hinzu, der Name kann frei gewählt werden. Ein Repository dient dazu, Zwischenergebnisse zur weiteren Verarbeitung abzuspeichern. Was das genau bedeutet, siehst Du später in den Beispielen.
Buttons rechts:
- Zwei Pfeile zeigen zur Linie (verfügbar bis Version 1.14): klappt alle Knoten von Tables, Virtual Tables, Filters und Repositories zu
- Zwei Pfeile zeigen von der Linie weg (verfügbar bis Version 1.14): klappt alle Knoten von Tables, Virtual Tables, Filters und Repositories auf
- Lupe: suche nach Elementen
Möchtest Du bei der Erstellung die Eingabe einer Tabelle oder virtuellen Tabelle bestätigen, trage einen Tabellennamen ein, drücke die Enter-Taste (die Tabelle wird im gewählten SAP-System gesucht) und klicke anschließend im Dropdown-Menü auf den gewünschten Tabellen-Namen.
Zum Erstellen von Filtern und Repositories klicke auf den jeweiligen Button oben und gebe dem Element einen Namen. Bestätige die Eingabe mit der Enter-Taste.
Möchtest Du die Eingabe abbrechen, musst Du im Package-Editor irgendwo einfach ins freie Feld klicken und die Erstellung wird abgebrochen.
Wie auch bei den Varianten hast Du bei diesen Elementen die Möglichkeit, mit einem Rechtsklick auf das Element verschiedene Funktionen auszuführen. Springe zum Element (Jump to), kopieren (Duplicate) und löschen (Delete).
Real-Time Objects
Real-Time Objects beschreiben den Nummernkreis für ein Objekt aus dem SAP-System. Je nach dem gewählten Number Range Object werden die zugehörigen Nummernkreise gefunden.
Klicke neben Value auf die Satellitenschüssel. Im folgenden Popup werden alle für das Nummernkreisobjekt verfügbaren Nummernkreise angezeigt. Es können auch mehrere Nummernkreise ausgewählt werden.
Number Range Object ist eine Liste von Tcodes, die in das Dropdown-Menü eingefügt werden.
Values - Es gibt 2 Optionen, bei denen Sie entweder die Nummernkreise aus SAP importieren oder Ihre eigenen Werte eingeben können. Die Werte reichen von 00 bis 99.
Ein Number Range Object ist eine Nummer, die im SAP-System erstellt wird. Sie weist Datenbanksätze eine eindeutige Nummer zu, um die Schlüssel der Datensätze zu vervollständigen.
Du solltest die Berechtigung haben, diese SAP-Tabellen zu extrahieren: NRIV, NRIVSHADOW, TNRO & TNROT
Reports
Um diese Funktion nutzen zu können, müssen noch Anpassungen getätigt werden. In diesem Artikel findest Du alle Informationen hierzu.
Du kannst einen, in Deinem gewählten SAP-System vorhandenen, Report einfügen. Wird der Report-Name in der Liste rot hinterlegt und hat einen Indikator am Zeilenanfang (Dreieck mit Ausrufezeichen), konnte der Report im von Dir gewählten SAP-System nicht gefunden werden. Vergewissere Dich in diesem Fall, dass der Name übereinstimmt.
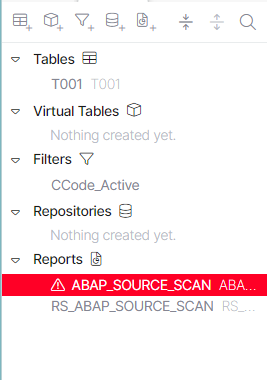
Hier siehst Du deutlich die Kennzeichnung, dass es in diesem Fall den Report ABAP_SOURCE_SCAN nicht im SAP-System gibt. Der Report RS_ABAP_SOURCE_SCAN ist nicht markiert, daher konnte dieser gefunden werden.
SAP-Transaktion ist nicht gleich Reportname
Wenn Du als Report eine SAP-Transaktion einträgst, wird der damit verknüpfte Report nicht von dab Nexus erkannt und automatisch hinterlegt. Du musst daher direkt den Namen des Reports eintragen.
Mit den folgenden Schritten kannst Du herausfinden, wie Du von der Transaktion zum Report-Namen gelangst (hier am Beispiel der Transaktion FBL1N):
- Öffne das gewählte SAP-System
- Trage die Transaktion oben links ein und drücke ENTER
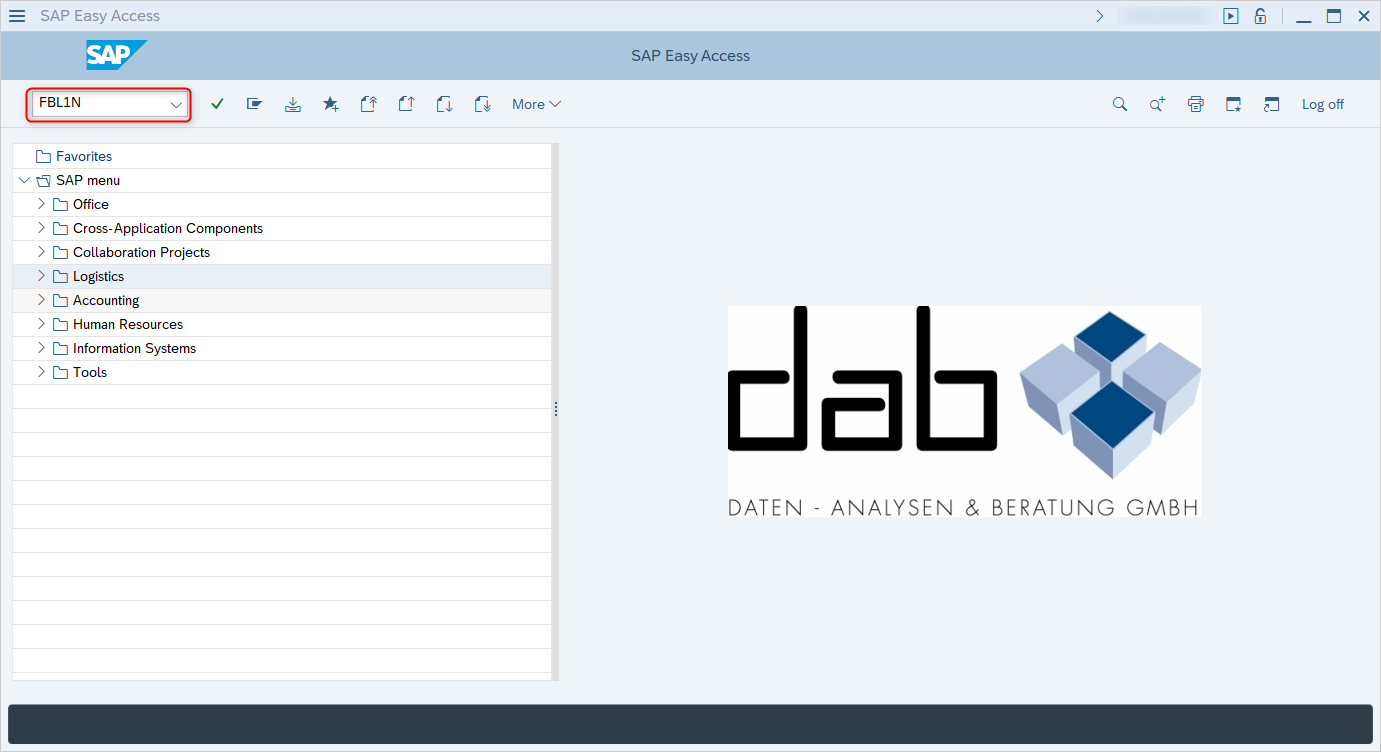
- Klicke im sich öffnenden Fenster entweder oben rechts oder unten rechts (abhängig vom Layout) auf den Systemnamen
- Es öffnet sich ein Untermenü und beim Punkt Program findest Du den zur Transaktion gehörigen Report, den Du dann in dab Nexus verwenden kannst