Usermanagement
Der erste Administrator für dab Loom ist der Benutzer, der das SaaS-Fulfillment in Azure abgeschlossen hat. Die Rolle für diesen Benutzer kann anschließend durch einen anderen Admin in dab Loom geändert werden.
Öffne das Usermanagement, indem Du auf Admin Settings in der unteren linken Bildschirmecke klickst:
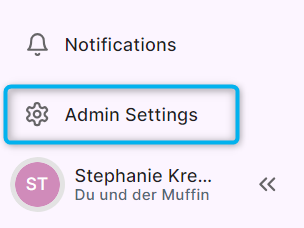
Einladung neuer Benutzer
Du musst ein Admin sein, um neue Benutzer einladen zu können. Als User kannst Du zu einer oder mehr Organisationen eingeladen werden.
Im Tab Members kannst Du bspw. Deine Kollegen dazu einladen, der Organisation in dab Loom beizutreten.
Klicke auf Invite und trage die E-Mail-Adresse im Popup ein:
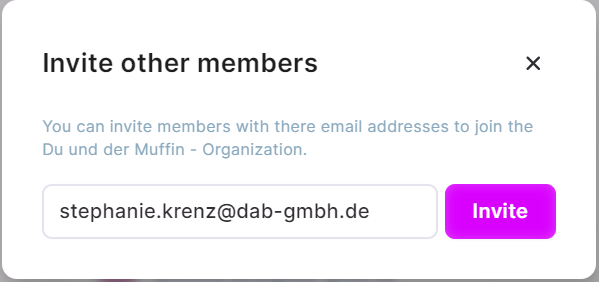
Nach einem Klick auf Invite erhältst Du ein Popup, dass Die Einladung versendet wurde:

Es ist möglich, dass die Einladung nicht in Deinem normalen Postfach landet. Prüfe bitte zusätzlich Deinen Junk/Spam-Ordner.
Nach ein paar Minuten erhältst Du (bzw. der neue User) eine Mail mit einem Link. Hier klickst Du/neue User auf Accept Invite:
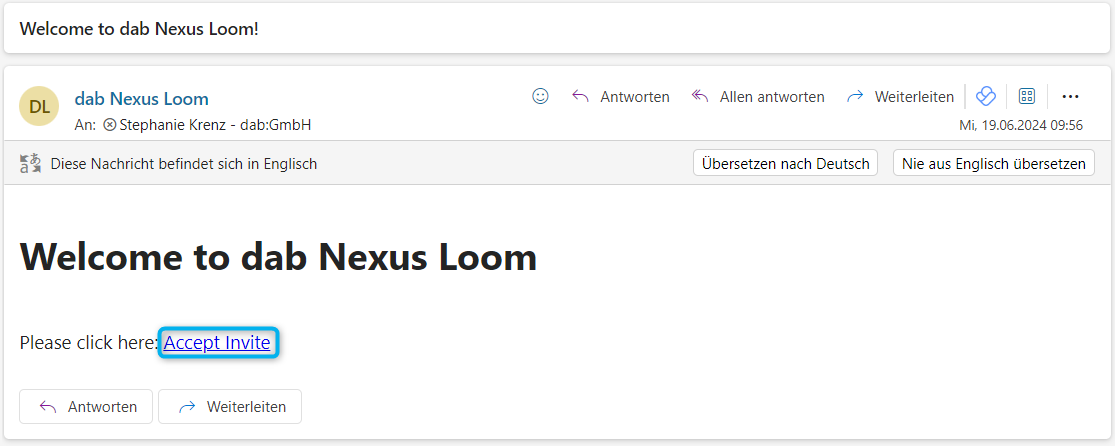
Beim Klick auf den Link wirst Du zu dab Loom weitergeleitet und siehst den Namen der Organistation:
Wenn Du auf Accept Invite klickst, wirst Du mit Deiner Microsoft Entra ID authentifiziert und akzeptierst die Nutzungsbedingungen. Ein Microsoft Account und eine Authentifizierung mit Entra ID sind Pflicht.
Klicke auf Accept Invite und Du wirst in dab Loom eingeloggt. Du erhältst die Rolle User:
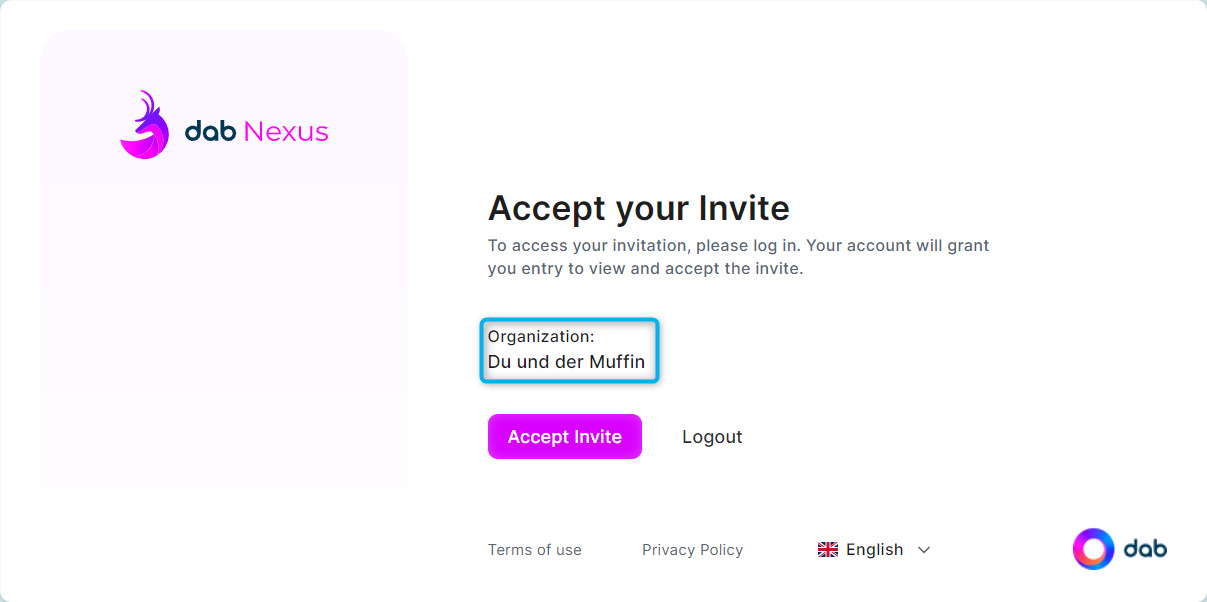
Du wirst dann auf den Startbildschirm von dab Loom geleitet - das Dashboard:
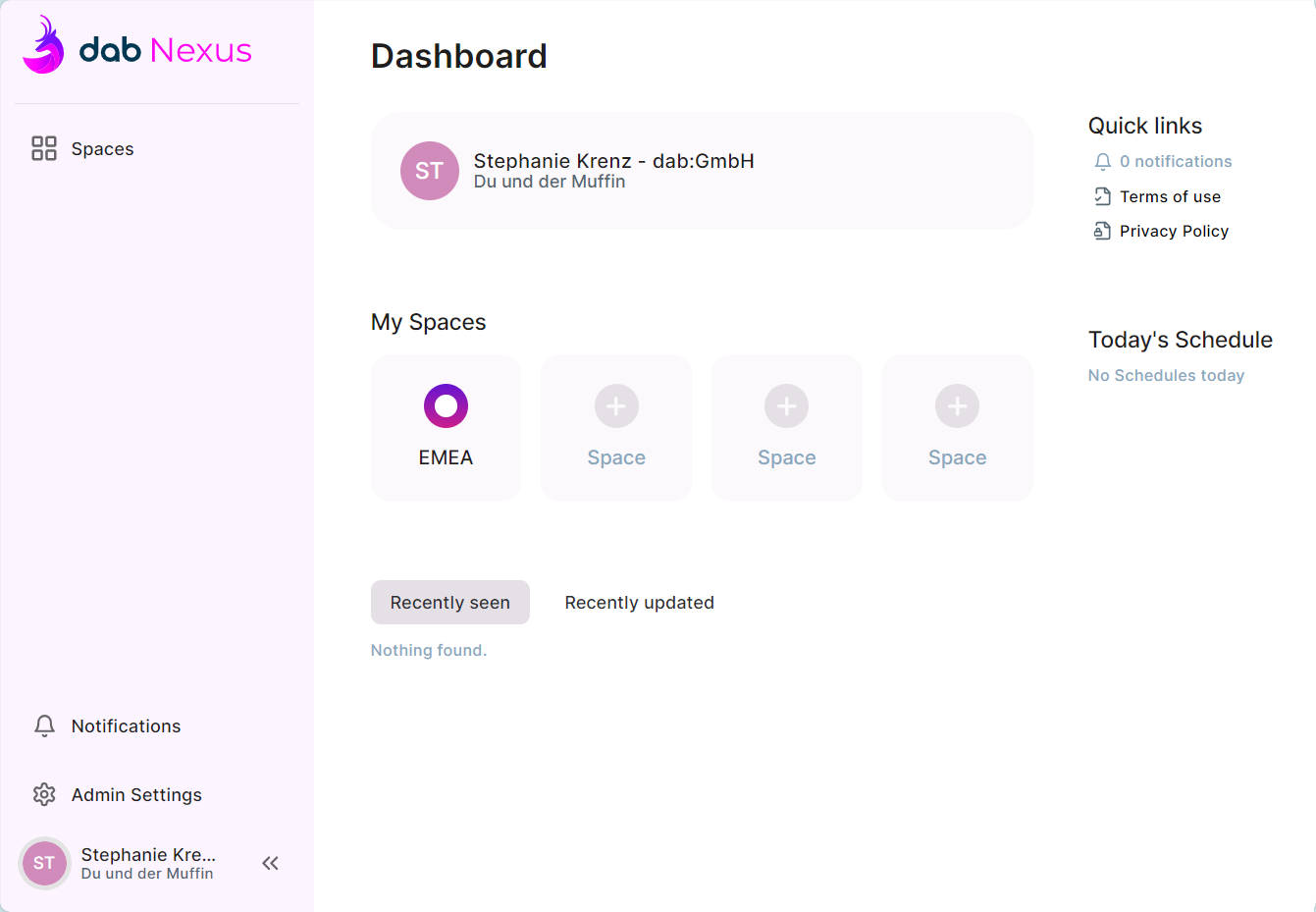
Mehr Informationen zum Dashboard findest Du in diesem Artikel.
Rollen & Funktionen
Du kannst nicht die Rolle Deines eigenen Users ändern, unabhängig davon, ob Du Admin bist oder nicht. Ist es notwendig, dass Deine Rolle geändert wird, wende Dich bitte an einen Administrator in Deiner Organisation.
Aktuell gibt es zwei Rollen in dab Loom - User und Admin.
Admin:
- Einladung neuer User
- Rollenänderungen für existierende User und Admins (aber nicht für Deinen eigenen Account) über ein Dropdown-Menü auf der rechten Seite des Rollennamens.
- Als Admin kannst Du alle Spaces in der Organisation sehen
- User löschen:
- Ist der User der Besitzer von einem oder mehreren Spaces --> Die Ownership muss auf einen anderen User übertragen werden, bevor der User aus der Organistaion gelöscht werden kann.
- Ist der User kein Besitzer eines Space --> der User kann aus der Organistation gelöscht werden.
User:
- Ein User kann einen Space erstellen. Er sieht in der Übersicht nur die Spaces, die er angelegt hat.

