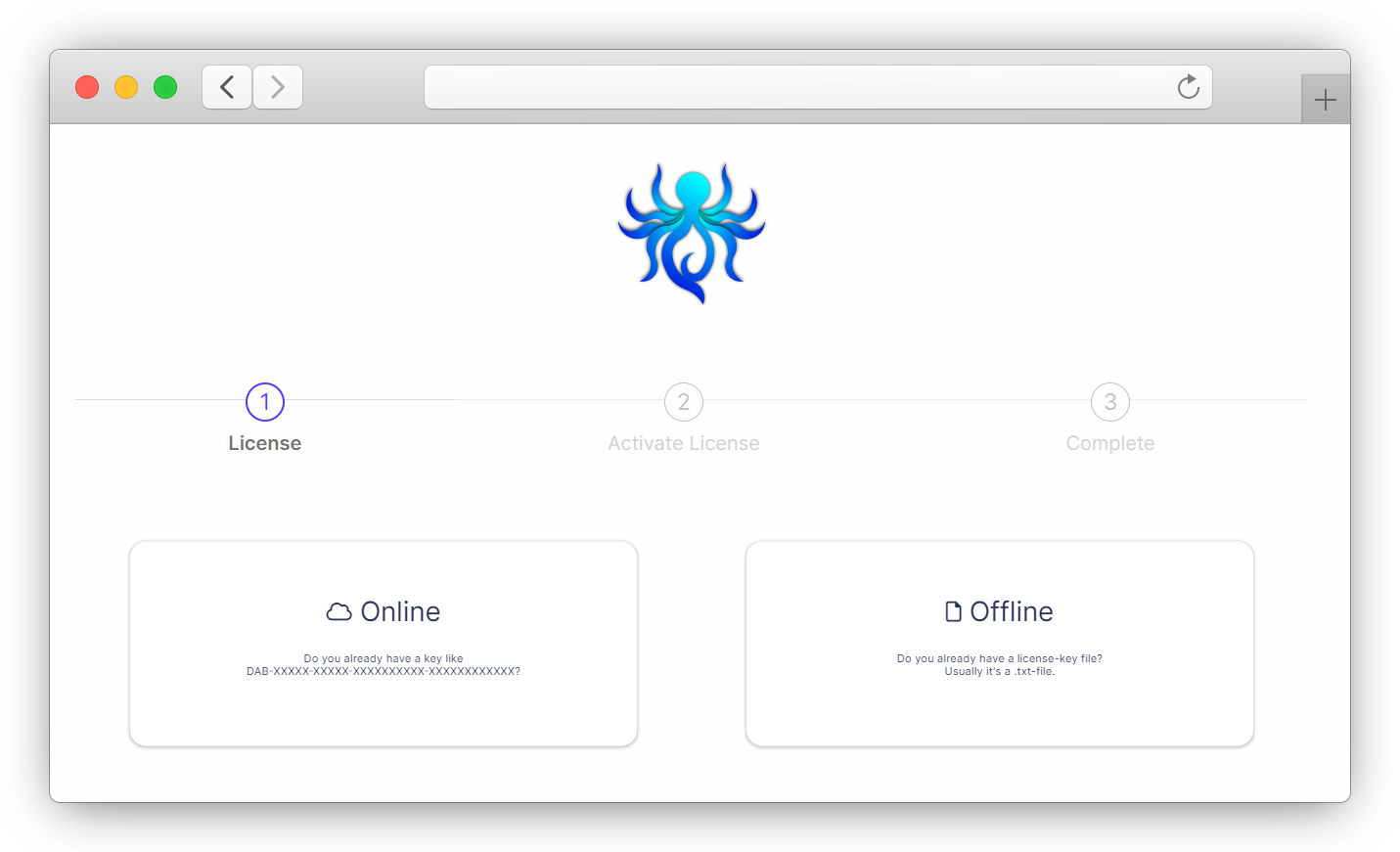Ausführen des Installers
Installation
- Klicke mit der rechten Maustaste auf die Setup-Datei und starte die dabNexus_Installer_[Version].exe mit Als Administrator ausführen
- Das dab Nexus Setup öffnet sich und prüft die notwendigen Systemanforderungen. Sobald die Prüfungen abgeschlossen sind, kannst Du mit einem Klick auf Next fortfahren
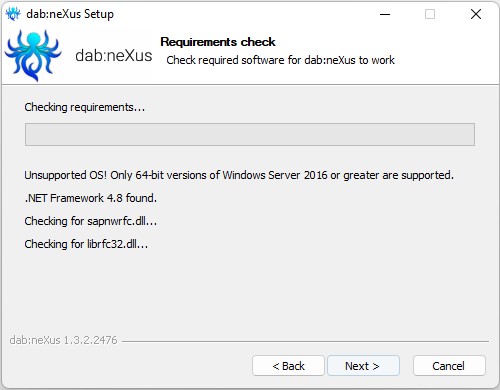
- Im folgenden Fenster kannst Du im Destination Folder den Installationspfad eintragen. Der im nächsten Screenshot enthaltene Pfad ist Standard. Mit einem Klick auf Browse kannst Du das Verzeichnis ändern, in dem dab Nexus installiert werden soll. Nachdem das Verzeichnis, wenn von Dir gewünscht, geändert wurde, klicke auf Next
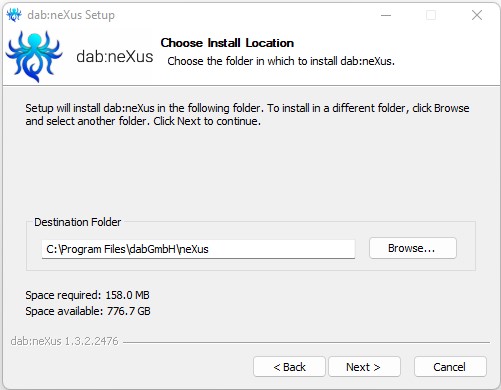
- Als nächstes kannst Du das Verzeichnis wählen, in dem Deine Configuration- und License-Dateien gespeichert werden sollen, oder Du kannst die Dateien im Standardspeicherort ablegen lassen
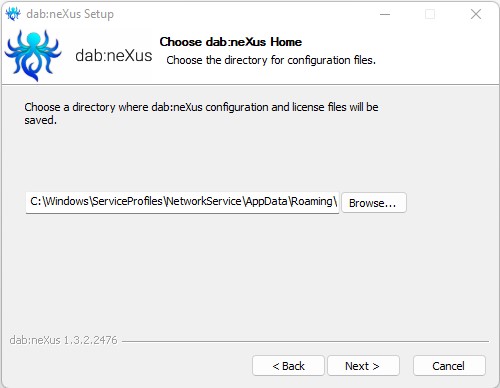
- Konfiguriere die Datenbankverbindung für dab Nexus (folgender Screenshot)
- Server: definiere den Datenbankserver
- Database: trage den Namen der Datenbank ein, die Du für dab Nexus verwenden willst
- Encrypt Connection: SQL-Server kann Transport Layer Security (TLS) verwenden, um Daten zu verschlüsseln, die über ein Netzwerk zwischen einer Instanz von SQL-Server und einer Clientanwendung übertragen werden. Die TLS-Verschlüsselung wird innerhalb der Protokollebene ausgeführt und ist für alle unterstützten SQL-Server verfügbar
- Windows Authentication: aktiviere dieses Checkbox, wenn Du die Windows-Authentifizierung zur Anmeldung an Deinem SQL-Server verwenden möchtest
- Username and Password: definiere den Benutzernamen und das Passwort, wenn Du SQL-Authentifizierung verwenden möchtest
Wenn Du diese Daten eingibst, wird der Connection String automatisch für die von Dir eingegebenen Parameter definiert.
Du kannst mit der Installation auch fortfahren, ohne die Konfigurationsparameter in diesem Installationsschritt einzugeben. Stattdessen kannst Du die Parameter in der Datei Configuration.json in dem im vorherigen Schritt definierten Verzeichnis, in dem die Konfigurationsdatei zu finden sein sollte, manuell ändern. Die Schritte zum Anpassen der Konfigurationsdatei findest Du in diesem Artikel.
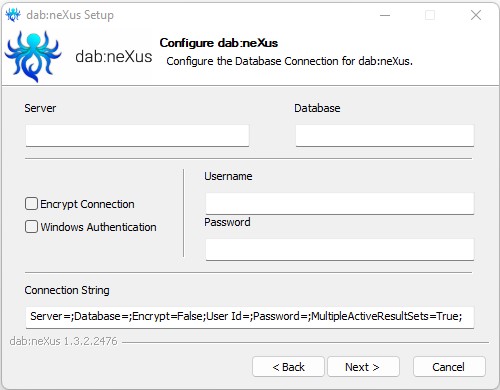
- Definiere als Nächstes die Anwendungs-URL für den Aufruf von dab Nexus. Der Standardwert ist https://localhost:8080
- Host Name: Hostnamen (Anwendungs-URL) eintragen
- Port: optional
Wenn Du im Feld Protocol HTTPS verwendest, benötigst Du ein SSL-Zertifikat. Ohne dieses Zertifikat kann der Windows-Dienst von dab Nexus später nicht gestartet werden.
Verwendest Du kein SSL-Zertifikat, wähle im Feld Protocol HTTP
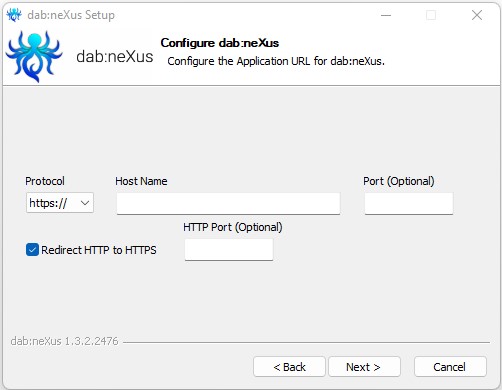
- Hier wird der Verschlüsselungsschlüssel generiert. Diesen benötigst Du bspw. dann, wenn Du die dab Nexus Installation zu einem späteren Zeitpunkt z.B. auf einen anderen Server migrieren möchtest. Sobald Du auf den Button Generate Key klickst, werden an zwei verschiedenen Speicherorten jeweils ein Verschlüsselungsschlüssel gespeichert. Klicke anschließend auf Install
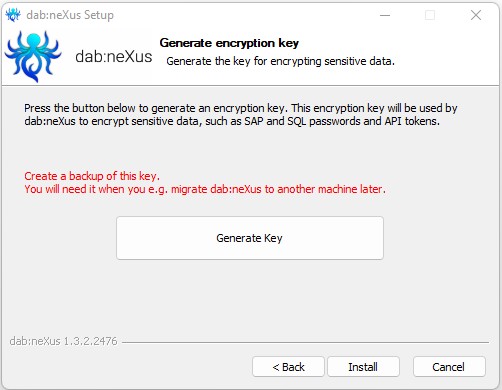
- Hast Du den Verschlüsselungsschlüssel erstellt, wird ein Popup-Fenster angezeigt, in dem der Speicherort des Schlüssels angegeben wird. Der Verschlüsselungsschlüssel wird in zwei verschiedene Dateispeicherorte kopiert, die im Popup angegeben werden
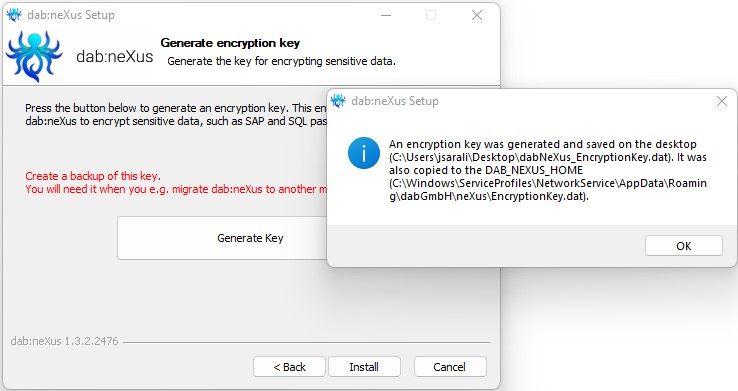
Wenn der Verschlüsselungsschlüssel verloren geht, kann er nicht wiederhergestellt werden.
- Bestätige bei Bedarf das Popup mit OK und setze die Installation fort
Sobald die Installation abgeschlossen wurde, können im letzten Fenster noch die Dienste und der Dateispeicherort von DAB_NEXUS_HOME geöffnet werden. Aktiviere hierzu die Checkbox Open DAB_NEXUS_HOME and Services. Klicke auf Finish, um die Installation vollständig abzuschließen.
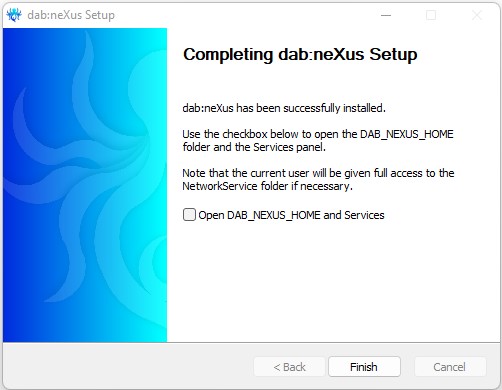
Start Windows-Dienst
- Öffne die Dienste über das Windows-Menü oder über den Befehl services.msc
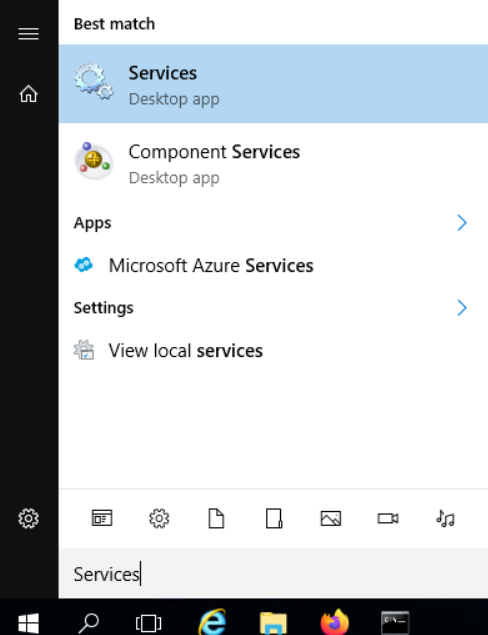
- Suche den Dienst dab Nexus und markiere ihn mit einem Klick, anschließend kannst Du den Dienst über Start auf der linken Seite starten
- Rufe die dab Nexus Anwendung in einem Webbrowser über die ApplicationURL auf, die Du in der Configuration.json im DAB_NEXUS_HOME-Verzeichnis definiert hast (z.B. http://myserver.mycompany.com)