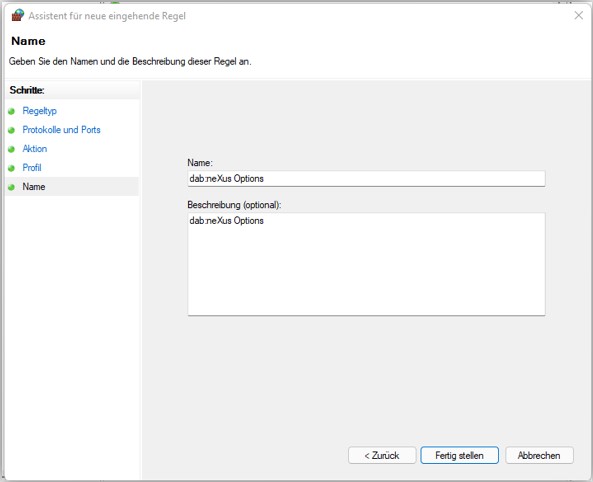Firewall Konfiguration
- Klicke auf Deiner Tastatur auf Windows + R, gebe WF.msc ein und wähle dann OK: das öffnet die Windows Defender Firewall mit erweiterter Sicherheit
- Wähle im linken Bereich Eingehende Regeln und im rechten Bereich (unter Aktionen) Neue Regel
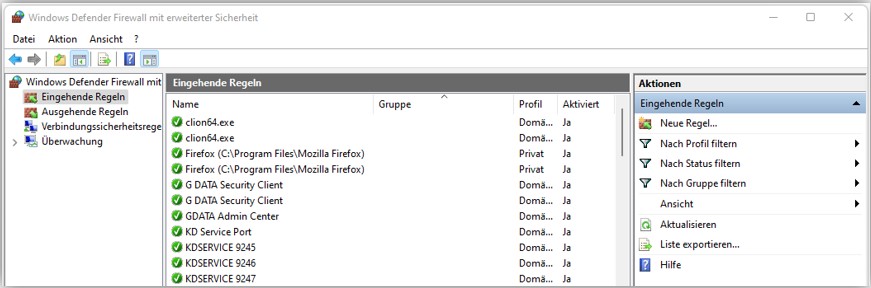
- Ein Assistent für neue eingehende Regeln wird geöffnet: wähle den Port und klicke auf Weiter
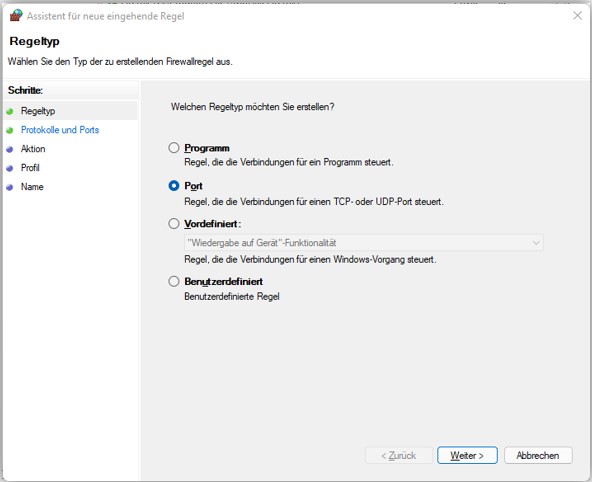
- Wähle TCP und Bestimmte lokale Ports: gebe den Port ein, den Du für die dab Nexus-Anwendung in der Configuration.json definiert hast. Nachdem Du den Port eingegeben hast, klicke auf Weiter
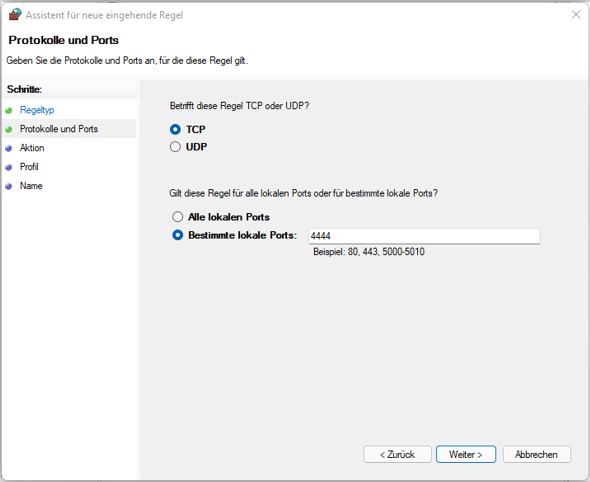
- Wähle Verbindung zulassen und klicke auf Weiter
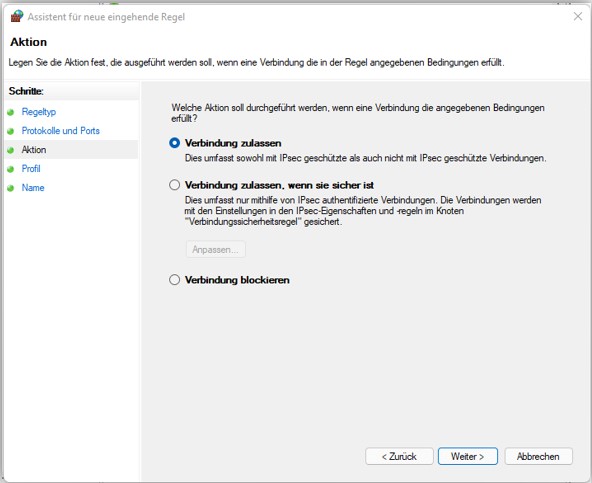
- Wähle alle drei Optionen aus: Domäne, Privat und Öffentlich und klicke auf Weiter. Wenn aufgrund der Einrichtungsbedingungen die Verbindung nur für bestimmte Netzwerkprofile gelten soll, wähle die entsprechenden Profile aus
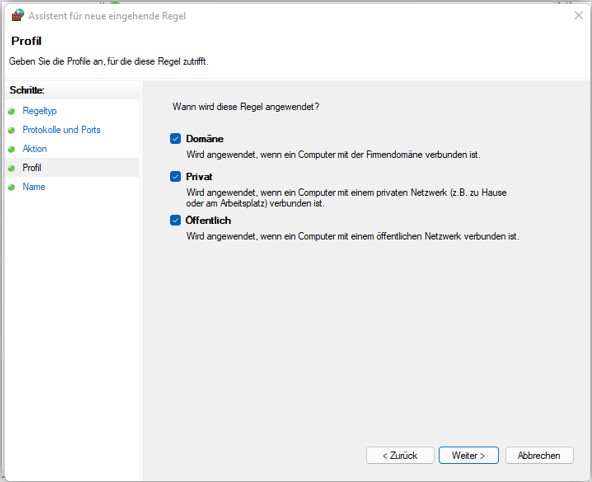
- Gebe Name und Beschreibung (optional) für die Regel ein und klicke auf Fertig stellen