Tasks
Du kannst in einem Workspace mehrere Tasks erstellen, um verschiedene Analysen durchführen zu können. Diese Tasks kannst Du zeitlich einplanen, sodass sie einmalig, stündlich, täglich, wöchentlich, monatlich oder in Real-Time automatisiert ausgeführt werden.
Task-Erstellung
Klicke auf den Workspace und anschließend auf + Task.
Wähle, welche Art von Task erstellt werden soll. In den folgenden Abschnitten werden die einzelnen Task-Typen genau erklärt.
Sollten Parameter nicht mit (Optional) gekennzeichnet sein, handelt es sich um ein Pflichtfeld.
Bei Verwendung von Initial und Delta Variant ist zu beachten, dass die Initial Variant nur beim ersten Run und bei allen darauf folgenden Runs die Delta Variant verwendet wird.
Bei geklonten Tasks kannst Du direkt in die Verbindungseinstellungen springen, bspw. zum SAP-System. Klicke dazu auf der linken Seite auf den jeweiligen Schritt.
Analytic Task
Auf Grundlage einer Analytic Group mit gesetzten Parametern werden die Daten aus dem SAP-System extrahiert und in die SQL-Datenbank geschrieben. Anschließend wird die Analyse durchgeführt.
1. Name & Description
- Taskname: vergebe einen Namen
- Description: optional kannst Du eine Beschreibung setzen
2. SAP System
Choose a SAP System
- SAP-System: wähle aus der Liste ein SAP-System
- Parallel Extractions: definiere, wie viele Slots die Extraktion parallel bei diesem SAP-System nutzen kann bzw. darf
- Status: Connected oder Failed
Data Masking
- Disable Data Masking: Daten bleiben unverändert
- Pseudonymize: Daten werden durch die Anwendung eines Salt pseudonymisiert, bevor sie gehasht werden
3. Data Strategy
Wähle aus der Liste eine vorhandene Data Strategy aus.
4. SQL Server
- SQL Server: wähle aus der Drop-Down-Liste eine SQL-Verbindung
- Schema for Extracted Data: Anzeige und Erklärung des Schemas aufgrund der gewählten Data Strategy
- Schema for Results Data: Anzeige und Erklärung des Schemas aufgrund der gewählten Data Strategy
Settings - Data Transformation
- Use SAP Primary Keys: verwendet die Primärschlüssel von SAP wie bspw. MANDT oder BUKRS
- Use NEXUS_ID: fügt das Feld NEXUS_ID automatisch zum Tabellen-Layout hinzu
- Both - Start & End, Start, End oder None: definiert, ob und wo Leerzeichen bei den Feldwerten entfernt werden sollen
5. Schedule
Start Time
- Start Now: Task startet unmittelbar nach Fertigstellung
- Start Later: Task startet zum gewählten Zeitpunkt (Datum, Zeitzone, Tag und Zeit-Slot)
Updates
- No Updates needed: keine wiederholte Einplanung des Task
- Regular Updates needed: Task wird zur wiederholten Ausführung eingeplant (Zeitzone und Uhrzeit kannst Du festlegen, wenn Du bei Start Time die Option Start Later gewählt hast. Andernfalls wird Deine Zeitzone und aktuelle Uhrzeit gesetzt).
Run Interval | Mögliche Einstellungen | Beschreibung |
Hourly | 1 bis 23 Stunden | Lege fest, in welchem Stunden-Intervall der Task wiederholt ausgeführt werden soll |
Daily | 1 bis 6 Tage | Lege fest, in welchem Tages-Intervall der Task wiederholt ausgeführt werden soll |
Weekly | Wochentag-Auswahl 1 bis 7 Tage | Lege fest, an welchen Wochentagen der Task wiederholt ausgeführt werden soll |
Monthly | 1 bis 28 Tage, last day 1 bis 12 Monate | Lege fest, an welchen Tagen im Monat der Task wiederholt ausgeführt werden soll (alternativ oder zusätzlich geht auch Last day of the month) |
6. Analytic Group
- Analytic Group: wähle über das Drop-Down eine vorhandene Analytic Group
- Analytic Steps: zeigt die ersten enthaltenen Analytic Steps an
7. Parameters
Befülle in diesem Bereich die benötigten Parameter.
8. Third-Party Services
Add Excel
- Export Path (Subfolder): trage den Speicher-Pfad für die Excel-Datei ein
- Test Path: teste, ob der angegebene Pfad richtig und erreicht ist
- Copy Full Path: kopiere den Datei-Pfad in die Zwischenablage
- Export Mode:
- File per Result Table: pro Ergebnistabelle (Result Table) wird eine eigene Excel-Datei angelegt und gespeichert
- Sheet per Result Table in one File: pro Ergebnistabelle (Result Table) wird ein eigenes Arbeitsblatt (Sheet) in einer Excel-Datei angelegt (alle Result Tables in einer Excel-Datei)
- Data Limit: legt die maximale Anzahl an Einträgen pro Datei fest. Bei Überschreitung wird automatisch eine weitere Excel-Datei angelegt
- Enable Thousands Separators: bei Aktivierung dieser Option wird ein Tausender-Trennzeichen eingefügt
- Add Header: bei Aktivierung werden die Spaltennamen in die erste Zeile der Excel-Tabellen geschrieben
- Create Subfolder per Run: bei wiederholter Ausführung wird für jeden Run ein eigener Unterordner erstellt
- Result Table & Alias: hier kann pro Result Table ein Alias (alternativer Name) hinterlegt werden
Mit Add Excel Service schließt Du die Konfiguration ab.
Add CSV
- Export Path (Subfolder): trage den Speicher-Pfad für die CSV-Datei ein
- Test Path: teste, ob der angegebene Pfad richtig und erreicht ist
- Copy Full Path: kopiere den Datei-Pfad in die Zwischenablage
- Delimiter:
- Comma ,
- Tab (wie die Tab-Taste Deiner Tastatur)
- Pipe |
- Hashtag #
- Semikolon ;
- Data Limit: legt die maximale Anzahl an Einträgen pro Datei fest. Bei Überschreitung wird automatisch eine weitere CSV-Datei angelegt (trage 0 ein, um alle Einträge in eine Datei zu schreiben)
- Add Header: bei Aktivierung werden die Spaltennamen in die erste Zeile der CSV-Tabellen geschrieben
- Create Subfolder per Run: bei wiederholter Ausführung wird für jeden Run ein eigener Unterordner erstellt
- Result Table & Alias: hier kann pro Result Table ein Alias (alternativer Name) hinterlegt werden
Mit Add CSV Service schließt Du die Konfiguration ab.
9. Review
Im Review werden alle gewählten Einstellungen und Parameter nochmals komplett angezeigt.
Möchtest Du eine der Einstellungen ändern, kannst Du einfach über den Eintrag klicken. Du gelangst automatisch zu diesem Bereich zurück.
Wenn alles in Ordnung ist, klicke auf Create Task.
Extraction Task
Hier wird für die Daten-Extraktion aus SAP ein benutzerdefiniertes Extraction-Paket verwendet, welches über das Package Studio erstellt wurde. Diese Daten werden in die SQL-Datenbank gespeichert. Es findet keine Analyse der Daten statt.
1. Name & Description
- Taskname: vergebe einen Namen
- Description: optional kannst Du eine Beschreibung setzen
2. SAP System
Choose a SAP System
- SAP-System: wähle aus der Liste ein SAP-System
- Parallel Extractions: definiere, wie viele Slots die Extraktion parallel bei diesem SAP-System nutzen kann bzw. darf
- Status: Connected oder Failed
- Eimer: Entferne diese Connection für die Nutzung und wähle eine andere
- + Add SAP System: hier kannst Du mehr als eine SAP Connection hinterlegen (Multi-SAP-Extraction)
Data Masking
- Disable Data Masking: Daten bleiben unverändert
- Anonymize: Feldwerte werden durch XXXXXXXXXXXX ersetzt
- Pseudonymize: Daten werden durch die Anwendung eines Salt pseudonymisiert, bevor sie gehasht werden
3. Data Strategy
Wähle aus der Liste eine vorhandene Data Strategy aus.
4. SQL Server
- SQL Server: wähle aus der Drop-Down-Liste eine SQL-Verbindung
- Schema for Extracted Data: Anzeige und Erklärung des Schemas aufgrund der gewählten Data Strategy
Table Layout
- With Field Prefix: setzt den Tabellen-Namen vor den Spalten-Namen
- Without Field Prefix: setzt nur den Namen der Spalte
Settings - Data Transformation
- Use SAP Primary Keys: verwendet die Primärschlüssel von SAP wie bspw. MANDT oder BUKRS
- Use NEXUS_ID: fügt das Feld NEXUS_ID automatisch zum Tabellen-Layout hinzu
- Both - Start & End, Start, End oder None: definiert, ob und wo Leerzeichen bei den Feldwerten entfernt werden sollen
5. Schedule
Start Time
- Start Now: Task startet unmittelbar nach Fertigstellung
- Start Later: Task startet zum gewählten Zeitpunkt (Datum, Zeitzone, Tag und Zeit-Slot)
Updates
- No Updates needed: keine wiederholte Einplanung des Task
- Regular Updates needed: Task wird zur wiederholten Ausführung eingeplant (Zeitzone und Uhrzeit kannst Du festlegen, wenn Du bei Start Time die Option Start Later gewählt hast. Andernfalls wird Deine Zeitzone und aktuelle Uhrzeit gesetzt).
Run Interval | Mögliche Einstellungen | Beschreibung |
Hourly | 1 bis 23 Stunden | Lege fest, in welchem Stunden-Intervall der Task wiederholt ausgeführt werden soll |
Daily | 1 bis 6 Tage | Lege fest, in welchem Tages-Intervall der Task wiederholt ausgeführt werden soll |
Weekly | Wochentag-Auswahl 1 bis 7 Tage | Lege fest, an welchen Wochentagen der Task wiederholt ausgeführt werden soll |
Monthly | 1 bis 28 Tage, last day 1 bis 12 Monate | Lege fest, an welchen Tagen im Monat der Task wiederholt ausgeführt werden soll (alternativ oder zusätzlich geht auch Last day of the month) |
Real-Time | Ohne Delay oder Delay von 1 bis 59 Minuten | Real-Time ohne Delay bedeutet, dass ein neuer Run gestartet wird, sobald der letzte Run erfolgreich abgeschlossen wurde. Wird ein Delay angegeben, wird nach erfolgreichem Abschluss eines Runs diese Zeit abgewartet, bis der nächste Run automatisch startet. |
6. Extraction Package
Die Checkbox Use Initial & Delta Variant ist nur verfügbar, wenn der Task wiederholt eingeplant wurde und die Data Strategy passt. Beachte dazu die Info unterhalb der Checkbox in dab Nexus.
Wähle über das Drop-Down ein Extraction Package.
Setze dann die Initial Variant und, falls möglich, die Delta Variant.
Über + Add Package kannst Du weitere Extraction Packages hinzufügen (Multi-Package-Extraction). Dabei wird von dab Nexus automatisch ein Merge versucht. Können die gewählten Packages nicht gemergt werden, erscheint ein entsprechender Hinweis.
Der Status gibt an, ob das Package genutzt werden kann.
Mit dem Button daneben kannst Du das entsprechende Package direkt im Package Studio öffnen.
Mit dem Eimer-Button kannst Du dieses Package aus der Selektion entfernen.
7. Parameters
General
Befülle je nach gewählten Extraction Packages die benötigten Parameter.
SAP System
- Preferred Language: wähle die gewünschte Sprache aus
- Fallback Language: optional kannst Du eine Fallback-Sprache auswählen, sollten Beschreibungen nicht in der präferierten Sprache verfügbar sein
Company Code
- Available Company Code: zeigt alle Buchungskreise des gewählten SAP-Systems an
- Selected Company Codes: listet alle Buchungskreise auf, für die die Daten extrahiert werden sollen
8. Third-Party Services
Add CSV
- Export Path (Subfolder): trage den Speicher-Pfad für die CSV-Datei ein
- Test Path: teste, ob der angegebene Pfad richtig und erreicht ist
- Copy Full Path: kopiere den Datei-Pfad in die Zwischenablage
- Delimiter:
- Comma ,
- Tab (wie die Tab-Taste Deiner Tastatur)
- Pipe |
- Hashtag #
- Semikolon ;
- Data Limit: legt die maximale Anzahl an Einträgen pro Datei fest. Bei Überschreitung wird automatisch eine weitere CSV-Datei angelegt (trage 0 ein, um alle Einträge in eine Datei zu schreiben)
- Add Header: bei Aktivierung werden die Spaltennamen in die erste Zeile der CSV-Tabellen geschrieben
- Create Subfolder per Run: bei wiederholter Ausführung wird für jeden Run ein eigener Unterordner erstellt
- Result Table & Alias: hier kann pro Result Table ein Alias (alternativer Name) hinterlegt werden
Mit Add CSV Service schließt Du die Konfiguration ab.
9. Review
Im Review werden alle gewählten Einstellungen und Parameter nochmals komplett angezeigt.
Möchtest Du eine der Einstellungen ändern, kannst Du einfach über den Eintrag klicken. Du gelangst automatisch zu diesem Bereich zurück.
Wenn alles in Ordnung ist, klicke auf Create Task.
Replication Task
Die aus SAP extrahierten Daten werden in die unter Punkt Connection gewählte Umgebung weitergegeben. Eine direkte Speicherung auf dem SQL-Server, wie beim Analytic- oder Extraction-Task, findet nicht statt.
1. Name & Description
- Taskname: vergebe einen Namen
- Description: optional kannst Du eine Beschreibung setzen
2. SAP System
Choose a SAP System
- SAP-System: wähle aus der Liste ein SAP-System
- Parallel Extractions: definiere, wie viele Slots die Extraktion parallel bei diesem SAP-System nutzen kann bzw. darf
- Status: Connected oder Failed
- Eimer: Entferne diese Connection für die Nutzung und wähle eine andere
- + Add SAP System: hier kannst Du mehr als eine SAP Connection hinterlegen (Multi-SAP-Extraction)
Data Masking
- Disable Data Masking: Daten bleiben unverändert
- Anonymize: Feldwerte werden durch XXXXXXXXXXXX ersetzt
- Pseudonymize: Daten werden durch die Anwendung eines Salt pseudonymisiert, bevor sie gehasht werden
3. Connection
Connection Type
- Fabric Mirrored Database: wähle über das Drop-Down eine vorhandene Connection zu Fabric Mirror
- Fabric Lakehouse: wähle eine Lakehouse Verbindung über die Liste
- Snowflake: wähle eine Snowflake Connection und ein Database Schema
- Azure Data Lake Storage: wähle eine ADLS Connection
Data Strategy
- Merge: die extrahierten Daten werden mit bereits vorhandenen zusammengefügt (ggf. für die gewählte ADLS Connection nicht verfügbar)
- Overwrite: löscht bei Beginn der Extraction bereits vorhandene Datensätze, ehe die neuen Daten eingetragen werden (ggf. für die gewählte ADLS Connection nicht verfügbar)
Settings - Data Transformation
- Use SAP Primary Keys: verwendet die Primärschlüssel von SAP wie bspw. MANDT oder BUKRS
- Use NEXUS_ID: fügt das Feld NEXUS_ID automatisch zum Tabellen-Layout hinzu
- Both - Start & End, Start, End oder None: definiert, ob und wo Leerzeichen bei den Feldwerten entfernt werden sollen
4. Schedule
Start Time
- Start Now: Task startet unmittelbar nach Fertigstellung
- Start Later: Task startet zum gewählten Zeitpunkt (Datum, Zeitzone, Tag und Zeit-Slot)
Updates
- No Updates needed: keine wiederholte Einplanung des Task
- Regular Updates needed: Task wird zur wiederholten Ausführung eingeplant (Zeitzone und Uhrzeit kannst Du festlegen, wenn Du bei Start Time die Option Start Later gewählt hast. Andernfalls wird Deine Zeitzone und aktuelle Uhrzeit gesetzt).
Run Interval | Mögliche Einstellungen | Beschreibung |
Hourly | 1 bis 23 Stunden | Lege fest, in welchem Stunden-Intervall der Task wiederholt ausgeführt werden soll |
Daily | 1 bis 6 Tage | Lege fest, in welchem Tages-Intervall der Task wiederholt ausgeführt werden soll |
Weekly | Wochentag-Auswahl 1 bis 7 Tage | Lege fest, an welchen Wochentagen der Task wiederholt ausgeführt werden soll |
Monthly | 1 bis 28 Tage, last day 1 bis 12 Monate | Lege fest, an welchen Tagen im Monat der Task wiederholt ausgeführt werden soll (alternativ oder zusätzlich geht auch Last day of the month) |
Real-Time | Ohne Delay oder Delay von 1 bis 59 Minuten | Real-Time ohne Delay bedeutet, dass ein neuer Run gestartet wird, sobald der letzte Run erfolgreich abgeschlossen wurde. Wird ein Delay angegeben, wird nach erfolgreichem Abschluss des letzten Runs diese Zeit abgewartet, bis der nächste Run automatisch startet. |
5. Extraction Package
Die Checkbox Use Initial & Delta Variant ist nur verfügbar, wenn der Task wiederholt eingeplant wurde und die Data Strategy passt. Beachte dazu die Info unterhalb der Checkbox in dab Nexus.
Wähle über das Drop-Down ein Extraction Package.
Setze dann die Initial Variant und, falls möglich, die Delta Variant.
Über + Add Package kannst Du weitere Extraction Packages hinzufügen (Multi-Package-Extraction). Dabei wird von dab Nexus automatisch ein Merge versucht. Können die gewählten Packages nicht gemergt werden, erscheint ein entsprechender Hinweis.
Der Status gibt an, ob das Package genutzt werden kann.
Mit dem Button daneben kannst Du das entsprechende Package direkt im Package Studio öffnen.
Mit dem Eimer-Button kannst Du dieses Package aus der Selektion entfernen.
6. Parameters
Befülle in diesem Bereich die benötigten Parameter.
7. Review
Im Review werden alle gewählten Einstellungen und Parameter nochmals komplett angezeigt.
Möchtest Du eine der Einstellungen ändern, kannst Du einfach über den Eintrag klicken. Du gelangst automatisch zu diesem Bereich zurück.
Wenn alles in Ordnung ist, klicke auf Create Task.
Task-Änderungen
Du kannst bei einem Task nach dessen Erstellung teilweise abändern.
Schedule ändern oder (de)aktivieren
Das funktioniert wie folgt:
- Task suchen: Du erkennst wiederholt eingeplante Tasks im Overview am Status (Active/Inactive), an der Anzeige des Next Run sowie an der Anzahl an Total Runs (mehr als 1 Run) - klicke dann auf den Task, um ihn zu öffnen
- Anpassung: wechsle auf den Tab Configuration und dort ggf. auf Schedule & Status
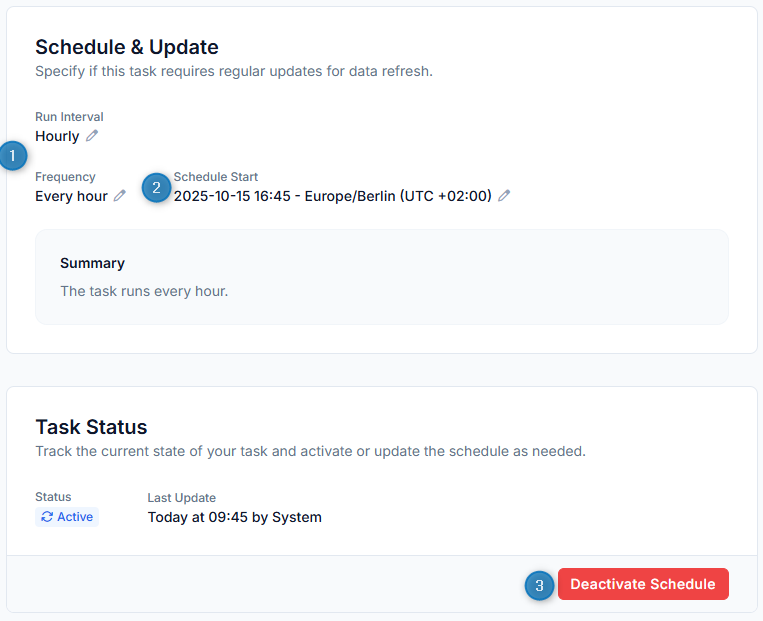
- Run Interval & Frequency: Du kannst im sich öffnenden Popup zwischen Hourly, Daily, Weekly und Monthly wählen und auch die Frequency anpassen
- Schedule Start: Hier kannst Du das Start-Datum und die Start-Uhrzeit sowie die Zeitzone ändern
- Deactivate Schedule (rot) bzw. Activate Schedule (grün): Über diesen Button kannst Du die wiederholte Ausführung aussetzen. Der Task wird dann solange nicht mehr ausgeführt, bis Du die Ausführung reaktivierst.
Anzahl an Slots pro SAP-System ändern
Die Angabe der Slots pro SAP-System bestimmen, wie viele parallele Requests dab Nexus auf dieses SAP-System öffnen darf, um Daten zu extrahieren.
Wenn Du die SAP-Connection anlegst, kannst Du definieren, wie viele System-Slots diese Connection maximal nutzen darf - zusätzlich ist es auch abhängig von Deiner Lizenz.
Die Änderung der System-Slots funktioniert wie folgt:
- Task suchen & öffnen
- Anpassung: wechsle auf den Tab Configuration und dort auf SAP System
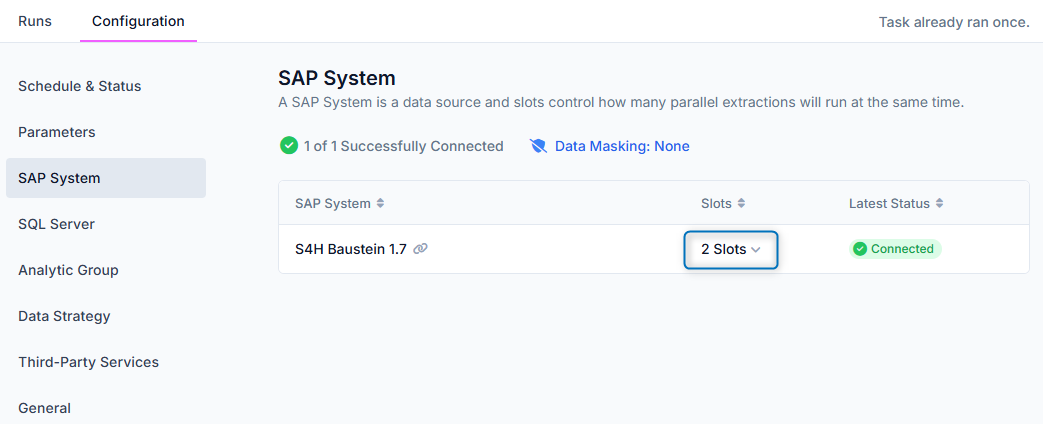
Klicke auf den kleinen Pfeil neben der Anzahl an Slots, um im Dropdown eine andere Anzahl zu wählen. Ist der Task wiederholt eingeplant, wird beim nächsten Run die neue Slot-Anzahl genutzt.

