Analytic Groups
Analytic Groups sind ein wesentlicher Bestandteil bei der Erstellung von Analytic Tasks und deren Runs in dab Nexus. Mit ihnen kannst Du frei definierbare Gruppen von Analysen erstellen und einfach verwalten und aufrufen. So kannst Du die Analysen genau an die speziellen Bedürfnisse und Anforderungen Deines Unternehmens anpassen.
Des Weiteren ist eine Analytic Group mitsamt der benötigten Analysen die Voraussetzung dafür, dass Du im Bereich der Workspaces Analytic Tasks anlegen kannst. Dieser Schritt stellt sicher, dass alle erforderlichen Analysen vorhanden und einsatzbereit sind. Mit Analytic Groups kannst Du außerdem sehr einfach Pakete mit anderen Benutzern in dab Nexus teilen und so gemeinsam an datengesteuerten Projekten arbeiten.
Du kannst eine Analytic Group erstellen, indem Du auf Content Studio > Analytic Groups und auf + Analytic Group klickst:

Analytic Steps
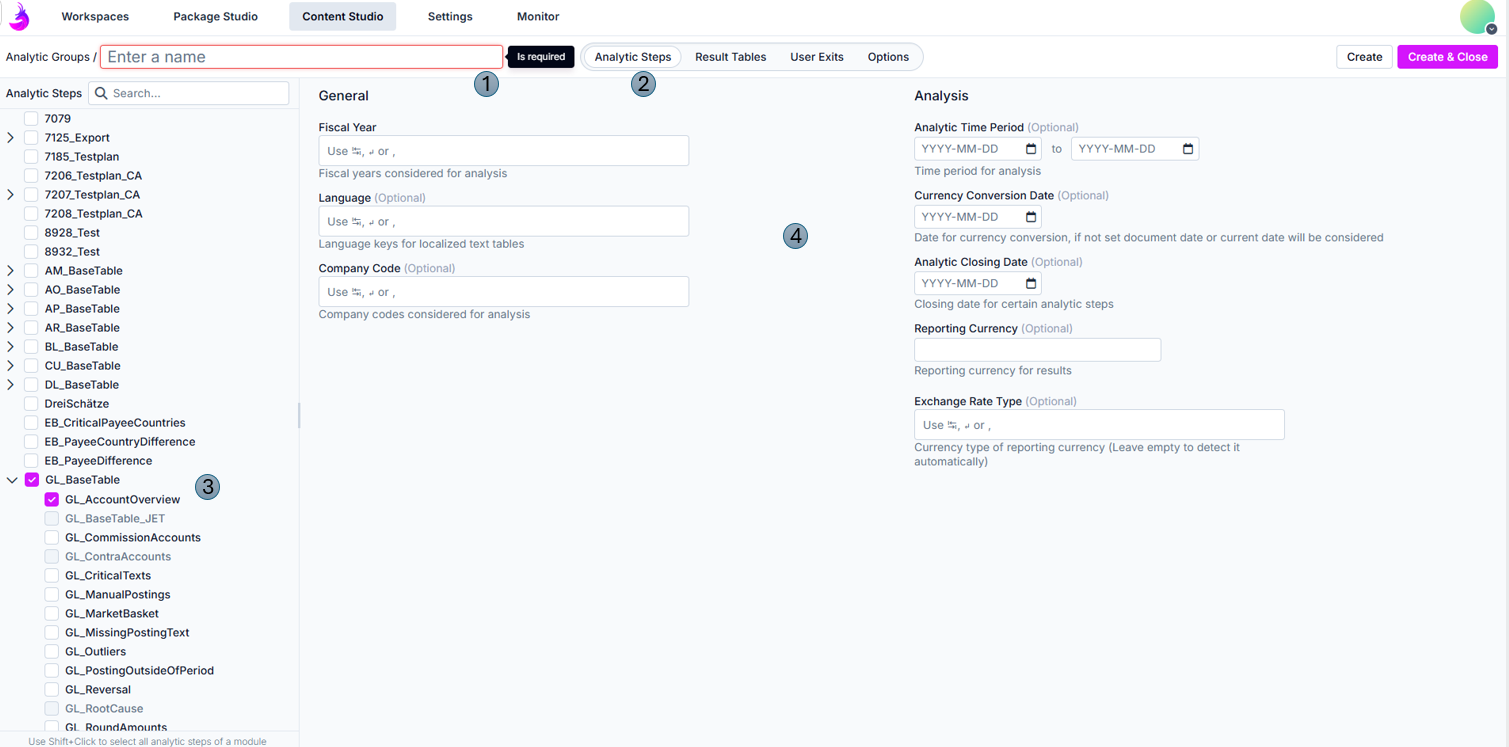
- Trage einen Namen für die Analytic Group ein
- Tab: Analytic Step: hier sind die verschiedenen Bereiche aufgelistet, die Du einstellen kannst (zu jedem Bereich erhältst Du in diesem Artikel weiter unten mehr Informationen)
- Analytic Steps: markiere die Analysen, die Du in Deine Gruppe aufnehmen möchtest - Du kannst so viele Analysen hinzufügen, wie Du möchtest
Halte auf Deiner Tastatur die Umschalt-Taste und klicke mit der linken Maustaste auf eine gewünschte Checkbox, um so alle Analyseschritte eines Moduls auszuwählen oder diese Auswahl wieder aufzuheben.
 | Die BaseTable und alle Analyseschritte sind ausgewählt |
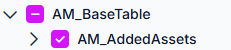 | Ein oder mehrere Analyseschritte sind ausgewählt, aber nicht die BaseTable |
- Parameter (Optional): du kannst einzelne Parameter vorbelegen - wo kannst Du Werte, die sich nie bzw. nur sehr selten verändern, für die Taskerstellung vorbelegen. Natürlich kannst Du bei der Erstellung des Tasks diesen Wert wenn nötig abändern.
Result Tables
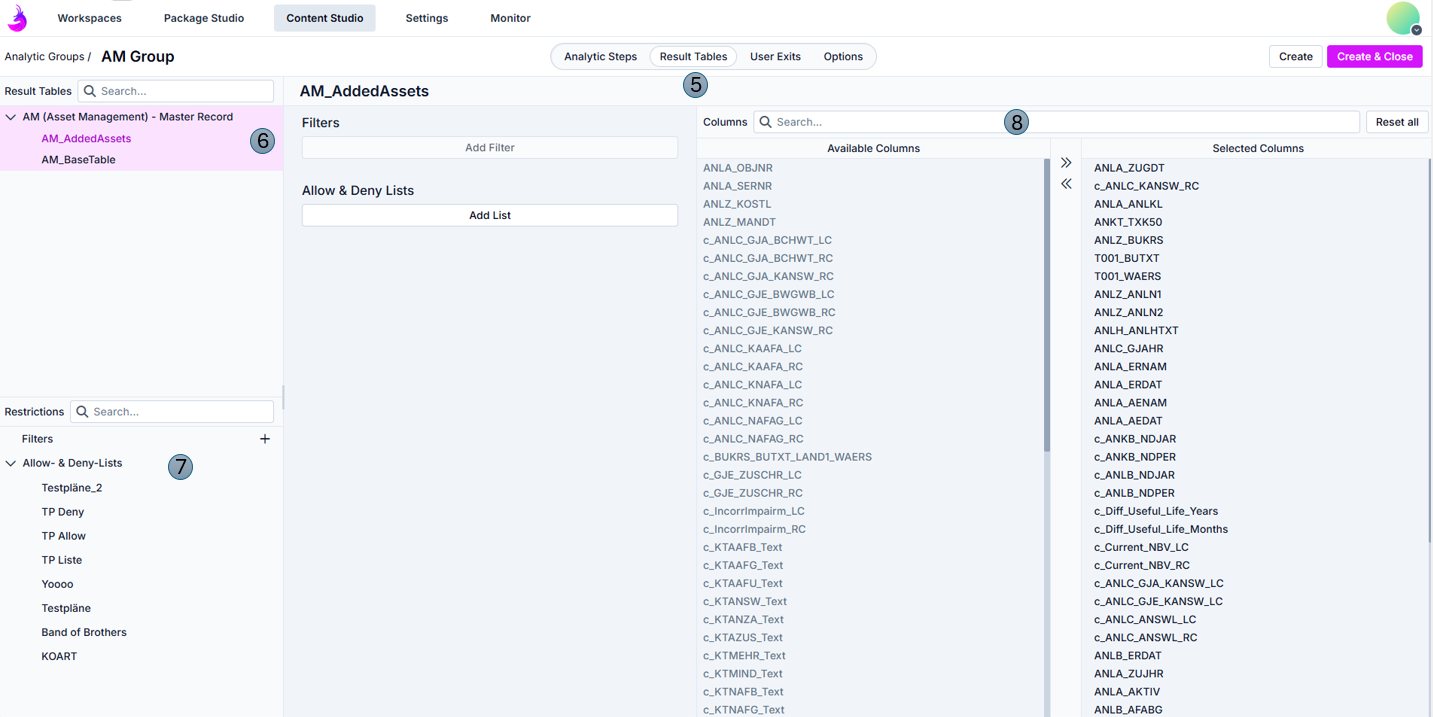
- Tab: Result Tables (Optional)
- Result Tables: links siehst Du eine Auflistung der Tabellen, die nach dem Abschluss eines Runs als Ergebnistabellen gespeichert werden.
- Restrictions: füge hier Filter hinzu, um Ergebnisse bereits beim Speichern weiter einzuschränken. Mit Allow- & Deny-Lists kannst Du bspw. bestimmte Währungen erlauben oder verbieten, was dazu führt, dass diese dann entweder in der Ergebnisliste verbleiben oder aussortiert werden.
- Filters
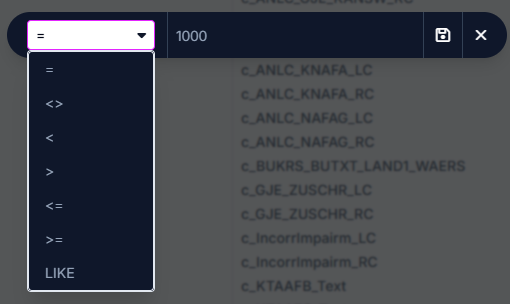
- Bei einem Klick auf das + nebem Filters unten links erscheint dieses Auswahlfenster. Du kannst hier zwischen verschiedenen Operatoren wählen:
Operator | Beschreibung | Beispiel |
= | Gleich: beide Werte gleich | 100 = 100 |
<> | Ungleich: beide Werte nicht gleich | 100 <> 99 |
< | Kleiner als: ein Wert ist kleiner als der andere | 99 < 100 |
> | Größer als: ein Wert ist größer als der andere | 100 > 99 |
<= | Kleiner gleich: ein Wert ist kleiner als der andere oder gleich | 99/100 <= 100 |
>= | Größer gleich: ein Wert ist größer als der andere oder gleich | 100 >= 99/100 |
Like | Ein Wert beinhaltet Teile des anderen Werts, benötigt zusätzlich das %-Zeichen | %est ist enthalten in Test |
- Über das Disketten-Symbol kannst Du die Auswahl des Filters speichern
- Mit dem X kannst Du diese Ansicht verlassen
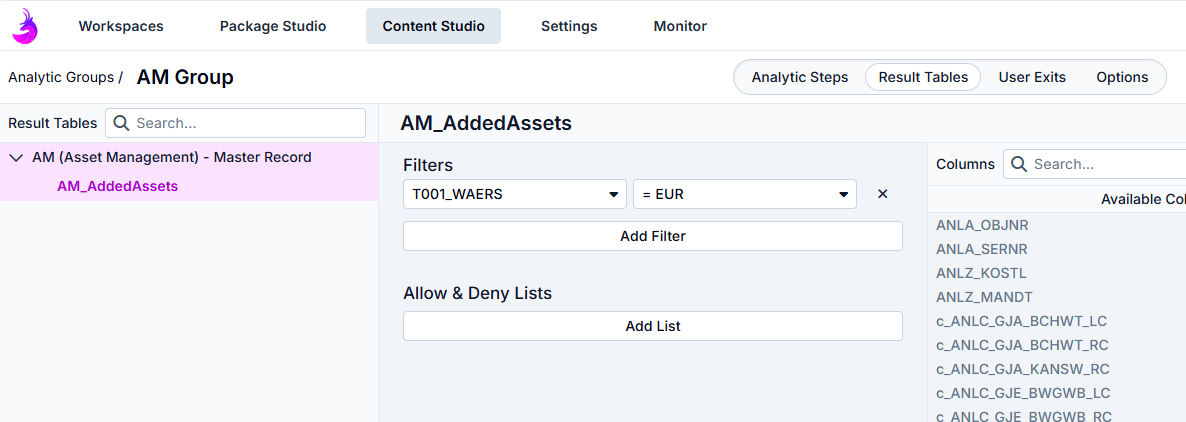
- Über den Button Add Filter kannst Du für jede Ergebnistabelle einen erstellten Filter hinterlegen
- Wähle im linken Dropdown das Feld, dass Du filtern möchtest
- Wähle im rechten Dropdown den Filter, den Du für das gewählte Feld verwenden möchtest

- Hier siehst Du die Verwendung des %-Zeichens in Verbindung mit dem LIKE Operator
Wenn Du mehrere Filter auf eine Ergebnistabelle anwendest (wie im Screenshot oben), werden diese mit einem AND kombiniert.
- Allow & Deny Lists
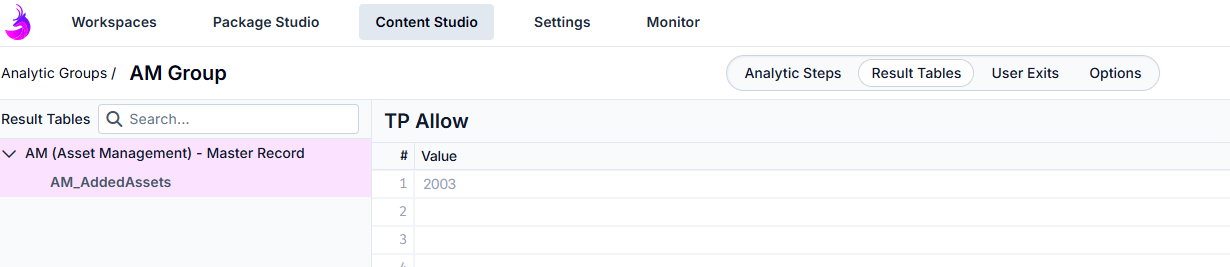
- Unten links unter den Filters siehst Du die vorhandenen Allow & Deny Lists (in diesem Artikel erfährst Du, wie Du solche Listen erstellen kannst)
- Mit einem Klick auf eine dieser Listen kannst Du die enthaltenen Werte sehen (hier im Beispiel Währungen)
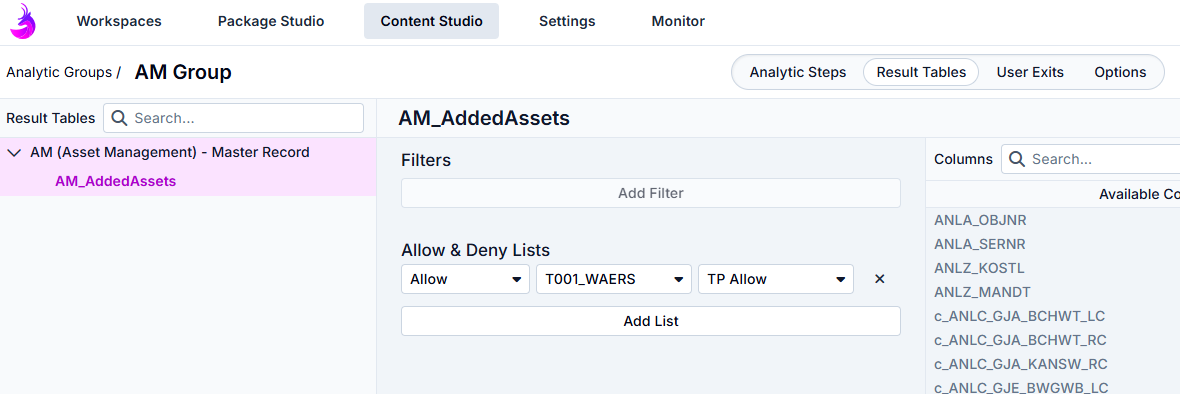
- Füge über den Button Add List in der Mitte für eine der Ergebnistabellen eine Allow & Deny List hinzu
- Mit dem Dropdown-Menü, stellst Du ein, ob die in der Liste enthaltenen Werte erlaubt (Allow) oder verboten (Deny) werden sollen: dieser Auswahl sind solche Werte dann in der Ergebnistabelle vorhanden oder werden aussortiert
- Im linken Dropdown legst Du fest, für welches Feld in welcher Ergebnistabelle diese Einschränkung gelten soll: hier das Feld Währung in der BKPF
- Im rechten Dropdown legst Du fest, welche Allow & Deny List verwendet werden soll: hier die Liste mit den Währungen von oben
- Columns: lege für jede Ergebnistabelle fest, welche der verfügbaren Spalten letztlich mit ausgegeben und gespeichert werden soll. Du kannst die Spalten beliebig von Available Columns nach Selected Columns ziehen oder auch per Drag & Drop die Sortierung dieser Spalten ändern.
User Exits

- Tab: User Exits (Optional)
- Analytic Steps: zeigt Dir die Tabellen an, für die User Exits erstellt werden können
- User Exits: in der Mitte können vorhandene User Exits ausgewählt werden (die User Exits müssen dafür zuerst unter Content Studio -> User Exits angelegt werden - in diesem Artikel Artikel erfährst Du, wie Du User Exits erstellen kannst).
Options
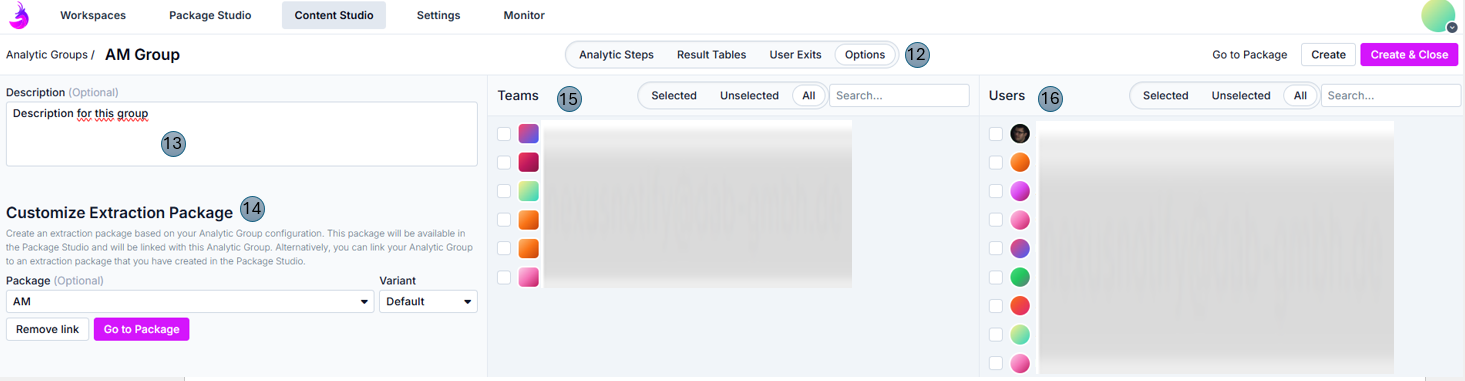
- Tab: Options (Optional)
- Description: trage eine Beschreibung ein
- Customize Extraction Package: hier hast Du einerseits die Möglichkeit, ein Extraction Package basierend auf dieser Analytic Group zu erstellen oder andererseits zu dieser Analytic Group ein passendes Extraction Package zu erstellen. Du kannst unter Package ein vorhandenes Paket wählen und daneben eine Variante (die Standardvariante heißt Default).
- Teams: füge dieser Analytic Group bereits existierende Teams hinzu
- Users: füge dieser Analytic Group bereits existierende User hinzu
- Create bzw. Create & Close: sobald alle Einstellungen hinterlegt sind, kann die Analytic Group gespeichert werden. Mit Create & Close wird sie erstellt, diese Ansicht wird automatisch verlassen und Du kehrst zurück zur Übersicht der vorhandenen Analytic Groups. Hier erscheint eine Meldung für das erfolgreiche Anlegen der Gruppe.
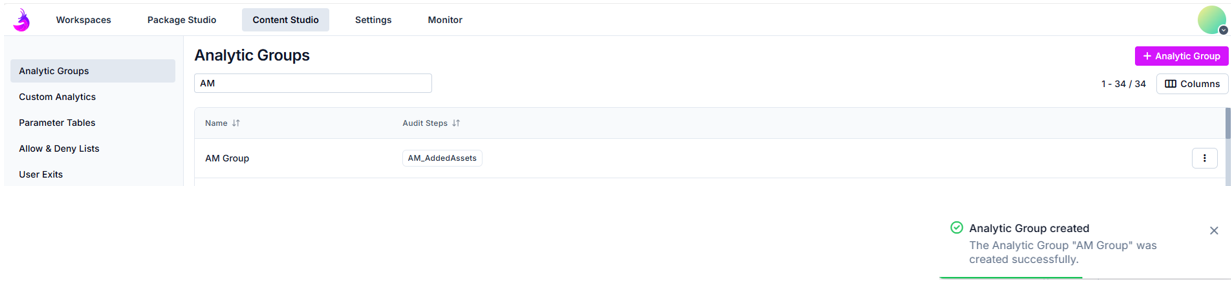
In der Übersicht siehst Du nun die gerade erstelle Analytic Group, mit der optionalen Beschreibung rechts neben dem Namen der Analytic Group. Darunter werden Dir die einzelnen Analytic Steps aufgelistet. Wenn Du mit dem Mauszeiger über den Namen der Gruppe hoverst, siehst Du drei Punkte. Über diese kannst Du die Analytic Group bearbeiten (Edit), kopieren (Clone) oder löschen (Delete).
Wir empfehlen Dir, Deine Anayltic Group zu testen, bevor Du sie in Deiner Produktivumgebung bzw. für Produktivzwecke verwendest, um sicherzustellen, dass sie wie vorgesehen funktioniert.
Änderungen von Analytic Groups
Änderungen an einer Analytic Group können aktive und eingeplante Tasks beeinflussen, die diese Gruppe zugeordnet haben. Beim Speichern der Änderungen erhältst Du nochmals eine entsprechende Meldung.
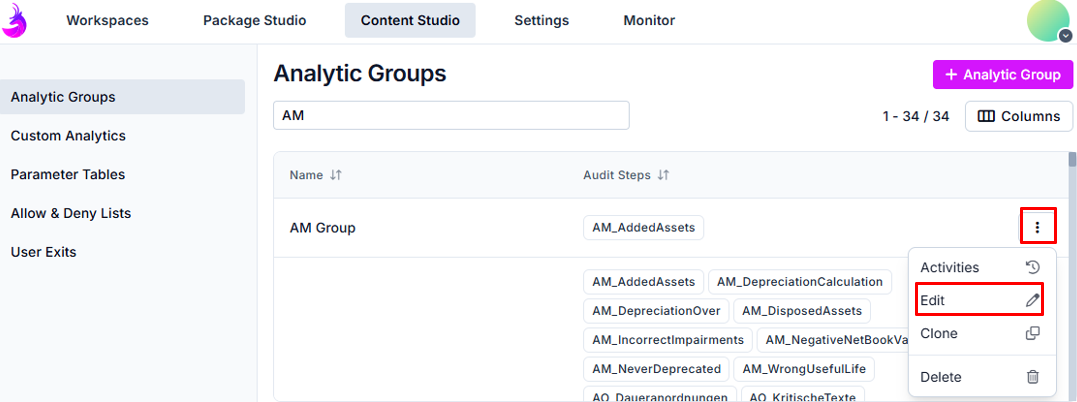
Du kannst in der Übersichtsliste der Analytic Groups jede dieser Gruppen bearbeiten. Klicke hierzu auf die drei Punkte neben dem Namen und anschließend auf Edit.
Du kannst nun, wie bei der Erstellung auch, alle erdenklichen Einstellungen an der Analytic Group anpassen.
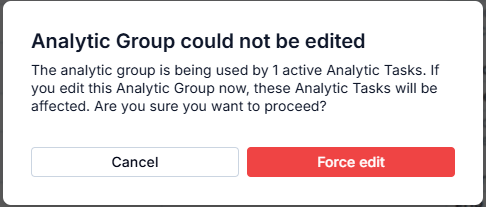
Wenn Du oben rechts auf Save bzw. Save & Close klickst, erscheint die Rückfrage, ob Du die Anpassungen wirklich speichern möchtest -> ein Klick auf Force edit kann Tasks, die diese Analytic Group verwenden, beeinflussen.
Löschen von Analytic Groups
Wenn Du eine Analytic Group löscht, die zu einem aktiven, eingeplanten Task zugeordnet ist, wird dieser Task deaktiviert und kann auch nicht wieder aktiviert werden. Du erhältst vor dem Löschen nochmals eine Meldung, die Dir diesen Hinweis zeigt.
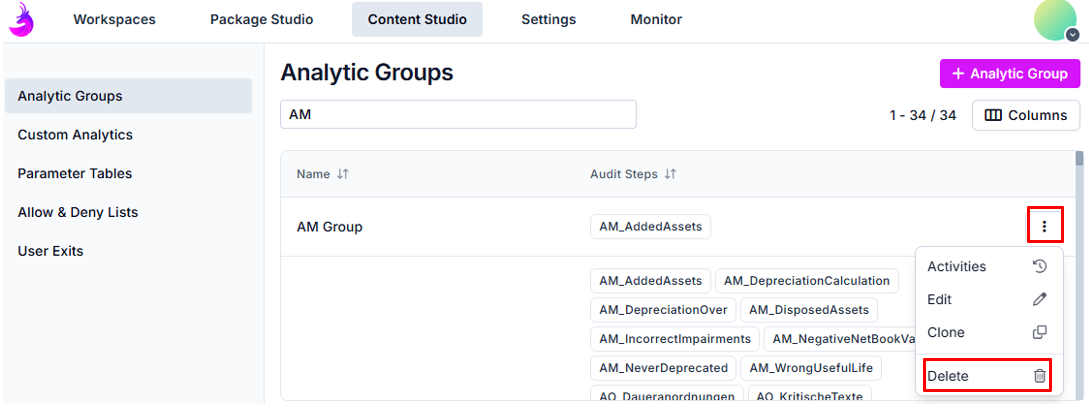
Möchtest Du nicht mehr benötigte, oder fälschlicher weise angelegte Analytic Groups löschen, kannst Du rechts neben dem Namen auf die drei Punkte klicken und anschließend auf Delete.
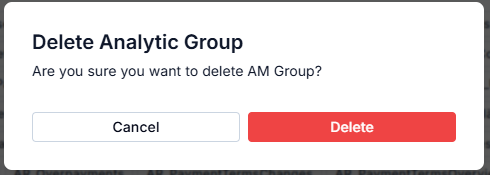
Hier kannst Du entweder den Vorgang abbrechen oder bestätigen, dass Du die Group wirklich löschen möchtest.
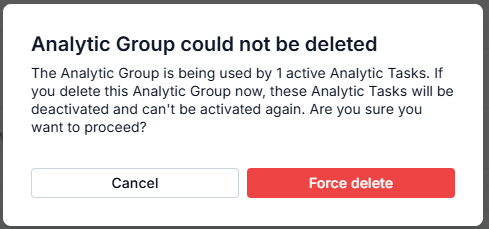
Wie bereits oben in der Warnung erwähnt, erhältst Du nochmals einen Hinweis, der Dich auf zugeordnete und eingeplante Tasks hinweist, die diese Analytic Group verwenden.
Auch hier kannst Du entweder den Vorgang abbrechen oder die Löschung erzwingen, was dazu führt, dass alle aktiven Tasks, die diese Analytic Group verwenden, deaktiviert werden.
