Detailbereich
Details für Tabellen
Hast Du im linken Bereich eine Tabelle gewählt, hast Du im Detailbereich folgende Möglichkeiten:
- Tabellenname: SAP-Tabellenname, kann nicht verändert werden
- Stift-Symbol: Setze einen Tabellen-Alias
- Eimer-Symbol: Lösche diese Tabelle aus dem Package
- Strategy
- Merge: versucht, neue Ergebnisse mit bereits bestehenden Ergebnissen zu verknüpfen
- Overwrite: löscht bestehende Ergebnisse und speichert die neuen ab
- Append: hängt die neuen Ergebnisse an die bereits bestehenden an
- Layout: speziell für Tabellen entwickelt, auf die der User an sich keine Berechtigung hat
Fields
- Toggle Selection: klicke auf diesen Button, um entweder alle oder keine weiteren Felder, außer den Feldern des Primärschlüssels, auszuwählen
- Lupe: suche ein Feld in der Liste
- Drei Striche: Sortierung der Felder in alphabetischer Reihenfolge (incl. Schlüsselfelder), Sortierung nach Auswahl, Sortierung nach Feld-Beschreibung oder Feld-Länge - bei Klick auf Default wird die Standard-Sortierung der SAP-Tabelle wiederhergestellt
- Refresh Fields: aktualisiere die Ansicht
Filters
- Plus +: über das + rechts kannst Du einen vorhandenen Filter zu einem Tabellen-Feld zuweisen
- Viereck mit Pfeil (erst sinnvoll, wenn Filterzuordnung angelegt wurde): leitet Dich zum Filter weiter (wie wenn Du im linken Bereich auf diesen Filter klicken würdest)
- Filtername: wähle im linken Dropdown-Menü einen bereits vorhandenen Filter (der im linken Bereich angelegt wurde)
- Feld: wähle im rechten Dropdown-Menü das Feld, das gefiltert werden soll
- Eimer: über den Eimer kannst Du diese Filterzuordnung zum Feld löschen (der ursprüngliche Filter bleibt erhalten)
Dependency
- Plus +: über das + rechts kannst Du eine Abhängigkeit zu einem bereits vorhandenen Repository hinzufügen
- Viereck mit Pfeil (erst sinnvoll, wenn Repository angelegt wurde): leitet Dich zum Repository weiter (wie wenn Du im linken Bereich auf dieses Repository klicken würdest)
- Repository: qähle im Dropdown-Menü ein bereits vorhandenes Repository (das im linken Bereich angelegt wurde)
- Zahnrad: passe den Dependency-Type an
- Edit Dependency: *Repositoryname*
- Dependency Type
- In: Query mit IN-Statement, bspw. BELNR IN (1,2,3,4,...)
- Between: Query mit Between-Statement, bspw. BELNR Between 1 and 10
- Optimized: Kombination aus IN- und Between-Statements, bspw. BELNR between 1 and 5 AND BELNR NOT IN (1,2,3,5)
- Custom Mapping: wenn aktiv, kann die Verknüpfung zwischen den Elementen selbst gewählt werden. Funktioniert dann, wenn die Felder hier genauso heißen, wie in der Tabelle (Case-Sensitive).
- Eimer: über den Eimer kannst Du diese Dependency zum Repository löschen (das ursprüngliche Repository bleibt erhalten)
Target Repositories
- Plus +: über das + rechts kannst Du neue Target Repositories hinzufügen
- Viereck mit Pfeil (erst sinnvoll, wenn Zuordnung angelegt wurde): leitet Dich zum Repository weiter (wie wenn Du im linken Bereich auf dieses Repository klicken würdest)
- Zahnrad: passe das Mapping an
- Edit Target Source: *Repositoryname*
- Custom Mapping: wenn aktiv, kann die Verknüpfung zwischen den Elementen selbst gewählt werden. Funktioniert dann, wenn die Felder hier genauso heißen, wie in der Tabelle (Case-Sensitive).
- Eimer: über den Eimer kannst Du diese Zuordnung löschen (das ursprüngliche Repository bleibt erhalten)
Details für virtuelle Tabellen
Mit einer Ausnahme ist der Aufbau hier gleich zum Aufbau bei den Tabellen.
In dieser Ansicht fehlt im Bereich General lediglich die Strategy.
Details für Filter
Wenn Du einen der folgenden Filternamen nutzt, wird als Type automatisch Lookup genutzt:
Fiscal Year, Companycode, Company Code, Time Period
- Filtername: frei gewählter Name des Filters
- Stift-Symbol: Name des Filters kann geändert werden
- Eimer-Symbol: löscht den Filter
- Required: aktiv (Filter ist erforderlich), inaktiv (Filter ist optional)
- Offline: Filter wird nur in dab Nexus angewendet, nicht bereits in den SAP-Tabellen direkt (sorgt bei sehr großen SAP-Tabellen oder bei Suchen auf Tabellenfelder ohne Indexierung für eine bessere Performance der Extraktion)
- (Filter)Type
- Input: User gibt Wert ein (Angabe der Condition und des DataType)
- Fixed Value: Wert wird fest im Package hinterlegt (Angabe der Condition, des DataType und einem oder mehrerer Values)
- Lookup: selektiert Werte aus SAP während der Task-Erstellung (bietet eine Wertehilfe mit validen Werten)
- Fiscal Year: trage bei der Task-Erstellung ein Geschäftsjahr ein oder wähle es je nach Einplanung des Tasks
- Condition
Condition | Beschreibung | Beispiel |
Equal | Beide Werte gleich | 100 = 100 |
Not Equal | Beide Werte nicht gleich | 100 <> 99 |
Greater | Ein Wert größer ist als der andere | 100 > 99 |
Greater Equal | Ein Wert größer oder gleich als der andere | 100 >= 99/100 |
Less | Ein Wert kleiner ist als der andere | 99 < 100 |
Less Equal | Ein Wert kleiner oder gleich als der andere | 99/100 <= 100 |
Like | Ein Wert Teile des anderen beinhaltet | %est ist enthalten in Test |
Not Like | Ein Wert keine Teile des anderen beinhaltet | %ort ist nicht enthalten in Test |
Between | Ein Wert in einem bestimmten Bereich liegt | 5 liegt zwischen 3 und 7 |
In | Ein Wert in einer Reihe anderer Werte vorhanden | DE ist enthalten in 'DE, EN, IT, FR' |
Not In | Ein Wert nicht in einer Reihe anderer Werte vorhanden | DE ist nicht enthalten in 'EN, IT, FR' |
Empty | Ein Wert (Zeichenkette bzw. String) muss leer sein | Wert = ''. |
Not Empty | Ein Wert (Zeichenkette bzw. String) muss gefüllt sein | Wert = 'Hier ist Text'. |
Table Relations
Hier werden die Verknüpfungen zwischen (virtuellen) Tabellen und diesem Filter angezeigt.
- Plus +: über das + rechts kannst Du eine neue Verknüpfung hinzufügen
- Viereck mit Pfeil: leitet Dich zur entsprechenden (virtuellen) Tabelle weiter
- Eimer: über den Eimer kannst Du die Verknüpfung zur (virtuellen) Tabelle löschen
Report Relations
Hier werden die Verknüpfungen zwischen Reports und diesem Filter angezeigt.
- Plus +: über das + rechts kannst Du eine neue Verknüpfung hinzufügen
- Viereck mit Pfeil: leitet Dich zur entsprechenden (virtuellen) Tabelle weiter
- Eimer: über den Eimer kannst Du die Verknüpfung zur (virtuellen) Tabelle löschen
Real-Time Object Relations
Hier werden die Verknüpfungen zwischen Real-Time Objects und diesem Filter angezeigt.
- Plus +: über das + rechts kannst Du eine neue Verknüpfung hinzufügen
- Klicken Sie auf das Real-time-Objekt, um weitere Werte zu bearbeiten und hinzuzufügen
- Eimer: über den Eimer kannst Du die Verknüpfung zur (virtuellen) Tabelle löschen
Details für Repositories
- Repository-Name: frei gewählter Name des Repository
- Stift-Symbol: Name des Repositories kann geändert werden
- Eimer-Symbol: löscht das Repository
Fields
Hier wird hinterlegt, welche Felder im Repository hinterlegt werden.
- Plus +: über das + rechts kannst Du neue Felder hinzufügen
- Eimer: über den Eimer kannst Du zugewiesene Felder löschen
Source-Tables
Zugehörige Tabelle für das Repository kann hier hinterlegt werden.
- Plus +: über das + rechts kannst Du eine neue Source-Table hinzufügen
- Viereck mit Pfeil: leitet Dich zur entsprechenden (virtuellen) Tabelle weiter
- Zahnrad: Mapping der Tabellen- & Repository-Felder kann hier eingestellt werden
- Custom Mapping: wenn aktiviert, können darunter die Felder manuell gemappt werden
- Eimer: über den Eimer kannst Du die Verknüpfung zur Spalte löschen
Target-Tables
Das Repository sammelt Werte und nutzt diese dann, um in den Target-Tabellen die Werte entsprechend einzugrenzen.
- Plus +: über das + rechts kannst Du eine neue Target-Table hinzufügen
- Viereck mit Pfeil: leitet Dich zur entsprechenden (virtuellen) Tabelle weiter
- Zahnrad:
- Dependency Type
- In: Query mit IN-Statement, bspw. BELNR IN (1,2,3,4,...)
- Between: Query mit Between-Statement, bspw. BELNR Between 1 and 10
- Optimized: Kombination aus IN- und Between-Statements, bspw. BELNR between 1 and 5 AND BELNR NOT IN (1,2,3,5)
- Custom Mapping: zeigt an, ob Felder manuell verknüpft werden müssen oder nicht
- Dependency Type
- Eimer: über den Eimer kannst Du die Verknüpfung zur Spalte löschen
Details für Real-Time Objects
- Name des Real-Time Object: frei gewählter Name des Real-Time Objects
- Stift-Symbol: Name kann geändert werden
- Eimer-Symbol: löscht das Real-Time Object
Details für Reports
Es können nur Reports verwendet werden, die eine tabellarische Ausgabe haben.
Im Detailbereich für Deine Reports hast Du verschiedene Möglichkeiten. Diese werden Dir im folgenden erklärt:
General
- Report Name: Name des hinzugefügten Reports aus Deinem gewählten SAP-System, kann nicht verändert werden
- Alias: kann beliebig geändert werden und steuert den späteren Tabellennamen in der Datenbank
Filters
Dieser Bereich ändert sich, jenachdem ob der Report gefunden werden konnte oder nicht.
- No Filter configured: Report wurde gefunden, es wurde aber noch kein Filter erstellt
- No Parameters available: Report wurde nicht gefunden, deshalb stehen keine Felder zum Filtern zur Verfügung
In unserem Beispiel erstellen wir den Filter Kommentare (General: Fixed Value, String, Like / Values: Z_Kommentar: Test % / Report Relations: Report: RS_ABAP_SOURCE_SCAN und Feld: Comment):
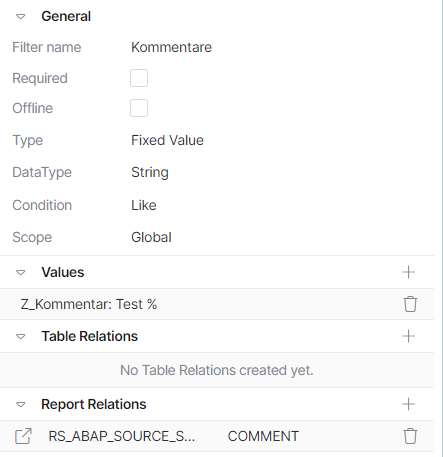
Im Detailbereich des Reports sieht das Ganze dann so aus:
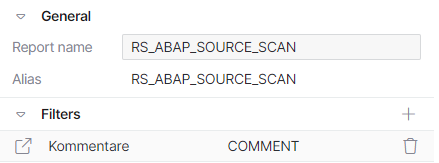
Diese Einstellung führt dazu, dass der gesammte ABAP-Code des SAP-Systems durchleuchtet wird, und alle Kommentarzeilen findet, die mit Z_Kommentar: Test beginnen.

