Tasks
Du kannst in einem Workspace mehrere Tasks erstellen, um verschiedene Analysen durchführen zu können. Diese Tasks kannst Du zeitlich einplanen, sodass sie einmalig, stündlich, täglich, wöchentlich oder monatlich automatisiert durchgeführt werden.
Beim Hinzufügen eines neuen Tasks hast Du nun zwei Möglichkeiten:
- Möglichkeit 1: Klicke oben auf Workspaces und anschließend direkt in einem Workspace auf den Button Add new Task
- Möglichkeit 2: Klicke oben auf Workspaces, anschließend auf den Namen des Workspace -> in der nachfolgenden Auflistung der Tasks zu diesem Workspace kannst Du dann oben rechts auf + Task klicken


In den nächsten Schritten siehst Du nun, welche Einstellungen im Task getroffen werden müssen.
Alle Einstellungen, die neben ihrem Namen einen Asterisk * haben, sind Pflichtangaben und müssen daher definiert werden.
Workspace & SAP-System
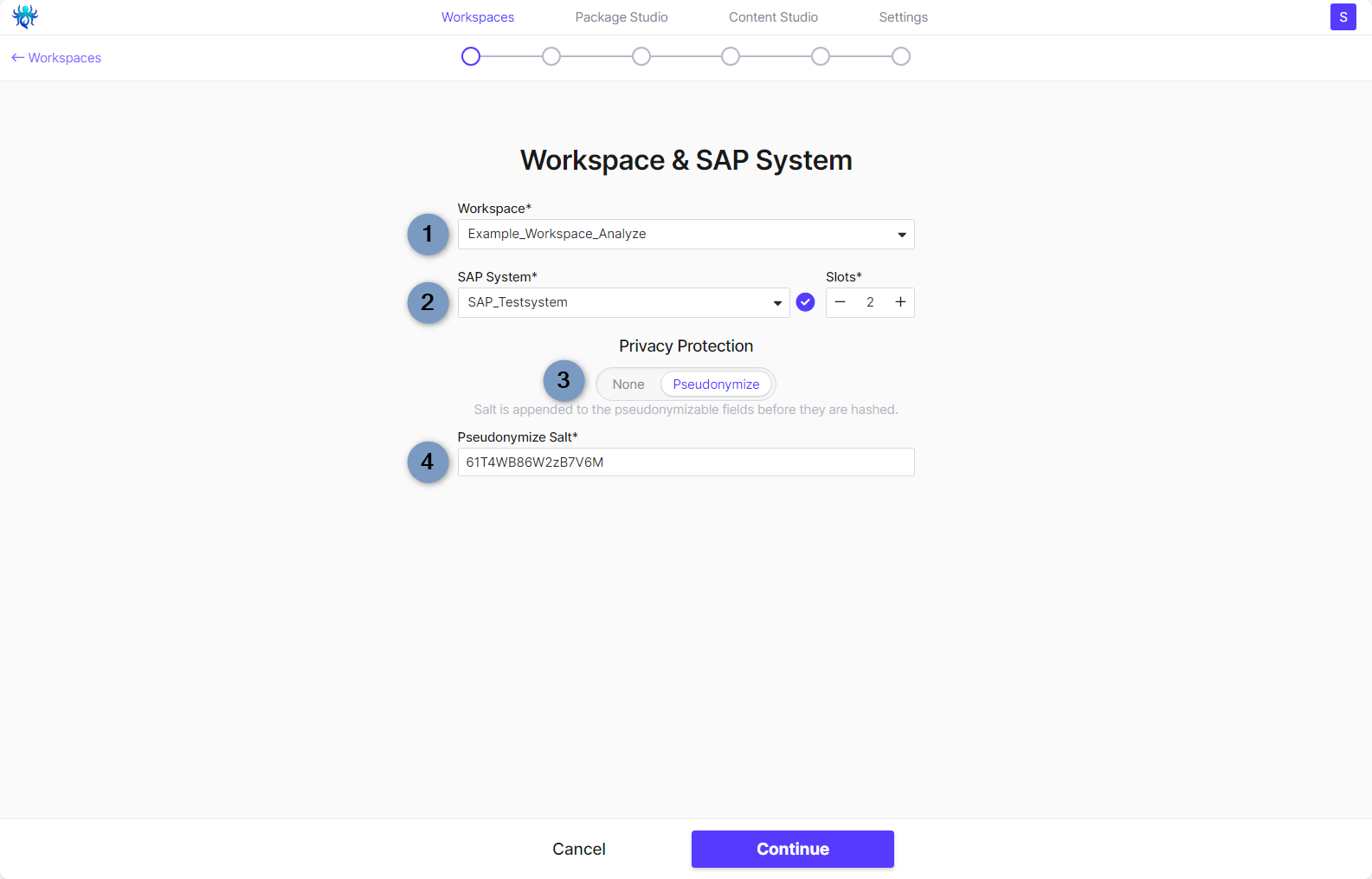
- Workspace -> Hier kannst Du den Workspace nochmals ändern, falls Du den Task in den vorherigen Schritten im falschen Workspace angelegt hast
- SAP-System & Slots -> Bestimme, aus welchem SAP-System die Daten extrahiert werden sollen und wie viele Tabellen gleichzeitig extrahiert werden können (in diesem Fall 2 Tabellen gleichzeitig)
- Privacy Protection -> Hier kannst Du definieren, ob sensible Daten (bspw. Usernamen, Personennamen, etc.) verschlüsselt werden sollen (Du kannst die Verschlüsselung bezogen auf ein SAP-System auch erzwingen -> aktiviere hierzu die Option Force Privacy Protection bei der Erstellung der Verbindung des SAP-Systems in dab Nexus über Settings -> SAP Systems)
- None -> Keine Verschlüsselung
- Pseudonymize -> Sensible Daten werden mit dem unter Punkt 4 eingetragenen Salt verschlüsselt
- Anonymize -> Sensible Daten werden mit dem Wert XXXXXXXXXXXX ersetzt
- Pseudonymize Salt -> Definiere hier den Salt, mit dem die sensiblen Daten verschlüsselt werden sollen
Klicke anschließend auf Continue.
Data Strategy & SQL-Server
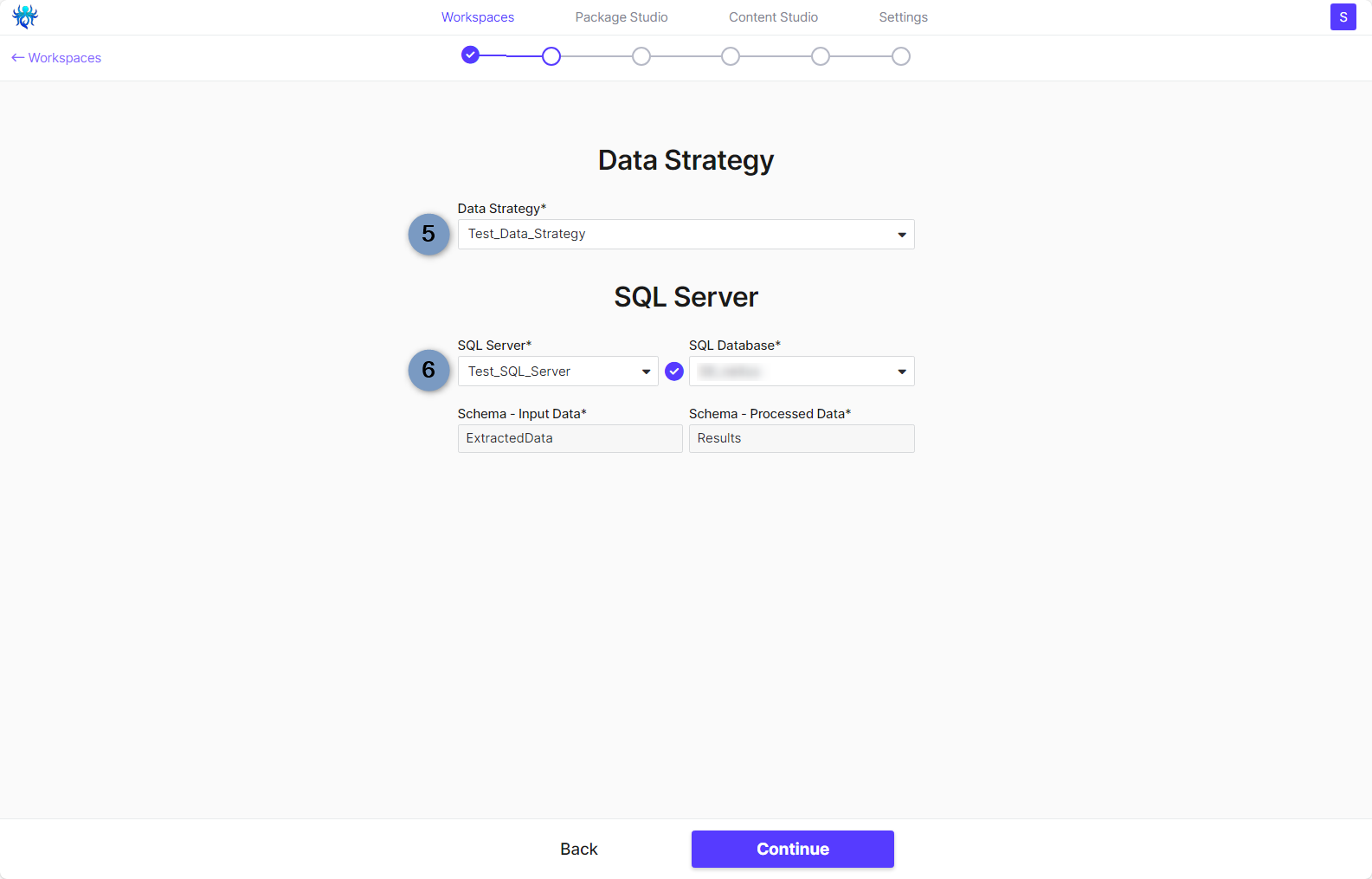
- Data Strategy -> Wähle hier die Data Strategy aus, die Du über Settings -> Data Strategies erstellt hast
- SQL Server -> Bestimme den SQL-Server, auf dem die extrahierten und analysierten Daten gespeichert werden sollen (in diesem Fall auch die Angabe der genauen SQL-Database, in der die Daten abgelegt werden). Die beiden Schemata werden automatisch ausgefüllt, jenachdem was Du in Settings -> Data Strategies in den Feldern Database Schema eingetragen hast
Klicke anschließend auf Continue.
Scheduling
In diesem Abschnitt hast Du die Möglichkeit, Tasks einmalig auszuführen oder sie wiederholt einzuplanen. Die folgenden Schritte erklären Dir alle möglichen Einstellungen.
Regler | Intervall | Mögliche Einstellungen | Beschreibung |
Once | keine Wiederholung | Start Time mit Datum und Uhrzeit (incl. Zeitzone) oder Run immediately | Run wird entweder zum eingetragenen Zeitpunkt oder sofort nach Fertigstellung des Tasks einmalig durchgeführt |
Hourly | stündlich | Start Time mit Datum und Uhrzeit (incl. Zeitzone) 1 bis 23 Stunden | Lege fest, in welchem Stunden-Intervall der Task wiederholt ausgeführt werden soll |
Daily | täglich | Start Time mit Datum und Uhrzeit (incl. Zeitzone) 1 bis 6 Tage | Lege fest, in welchem Tages-Intervall der Task wiederholt ausgeführt werden soll |
Weekly | wöchentlich | Wochentag-Auswahl Start Time mit Datum und Uhrzeit (incl. Zeitzone) 1 bis 7 Tage | Lege fest, an welchen Wochentagen der Task wiederholt ausgeführt werden soll |
Monthly | monatlich | 1 bis 28 Tage oder last day 1 bis 12 Monate Start Time mit Datum und Uhrzeit (incl. Zeitzone) | Lege fest, an welchen Tagen im Monat der Task wiederholt ausgeführt werden soll (alternativ auch immer am letzten Tag im Monat) |
Klicke nach dem Festlegen des Intervalls auf Continue.
Parameter
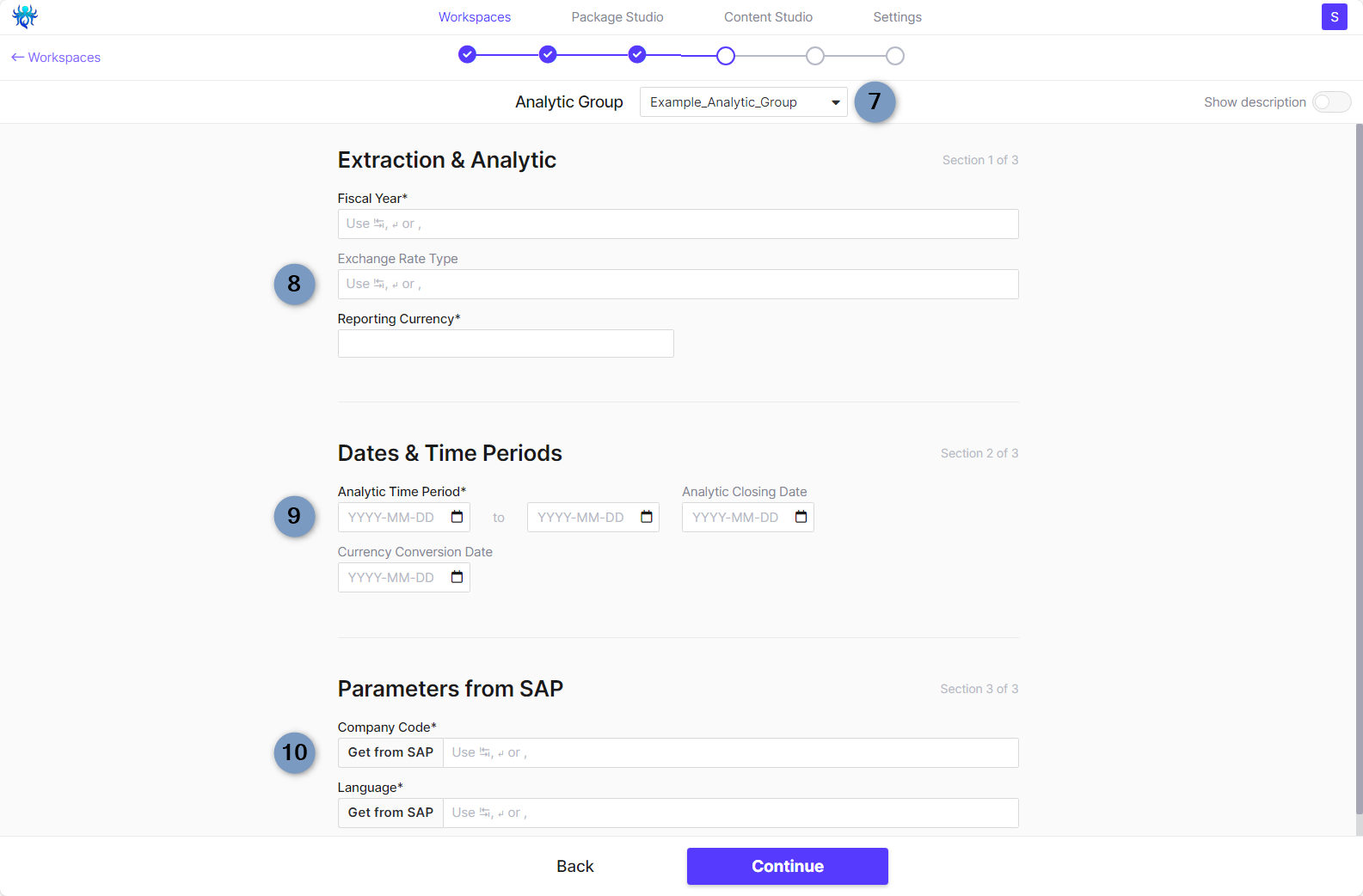
- Analytic Group -> Je nach Auswahl der Analytic Group können sich die einzugebenden Parameter ändern (hier sind alle Analytic Groups wählbar, die Du über Content Studio -> Analytic Groups angelegt hast)
- Extraction & Analytic -> Gebe hier die gewünschten Parameter ein, um zu definieren, welche Daten Du aus dem SAP-System extrahieren möchtest
- Dates & Time Persiods -> Definiere, welche Zeitperioden extrahiert (Extraction Time Period) oder analysiert (Analytic Time Period) werden sollen -> diese Datumsspannen können unterschiedlich sein
- Parameters from SAP -> Übergebe hier bspw. aus welchem Buchungskreis und in welcher Sprache die Daten extrahiert werden sollen
Klicke anschließend auf Continue.
Third-Party Services
Du musst hier keinen Third-Party Service einbinden. Wenn Du ohne fortfahren möchtest, klicke hier einfach unten auf Continue.
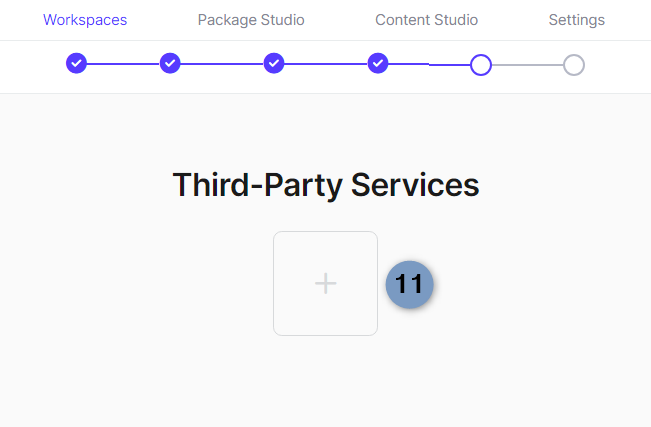
- Third-Party Services -> Mit einem Klick auf das große + kannst Du einen Third-Party Service einbinden, wenn Du die extrahierten und analysierten Daten bspw. direkt in Excel exportieren möchtest
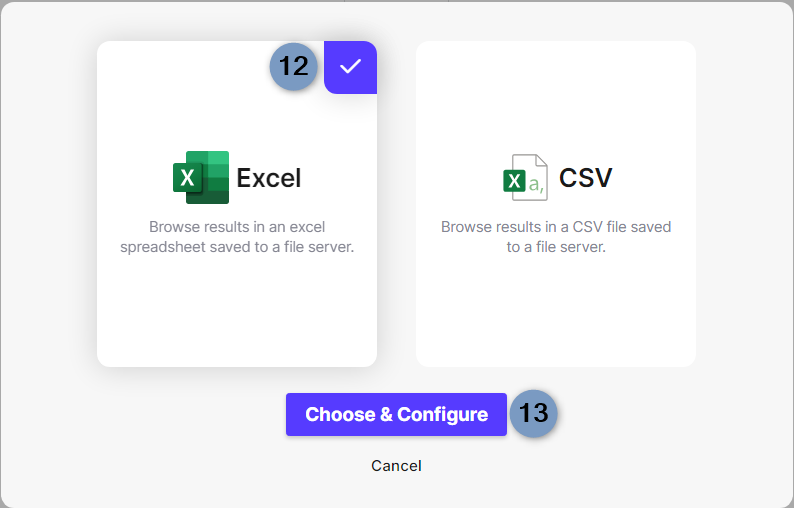
- Excel -> Klicke auf deinen gewünschten Third-Party Service, Du erkennst Deine Auswahl an dem weißen Haken im violetten Viereck
- Choose & Configure -> Gehe weiter zur Konfiguration für den Export für diesen Task
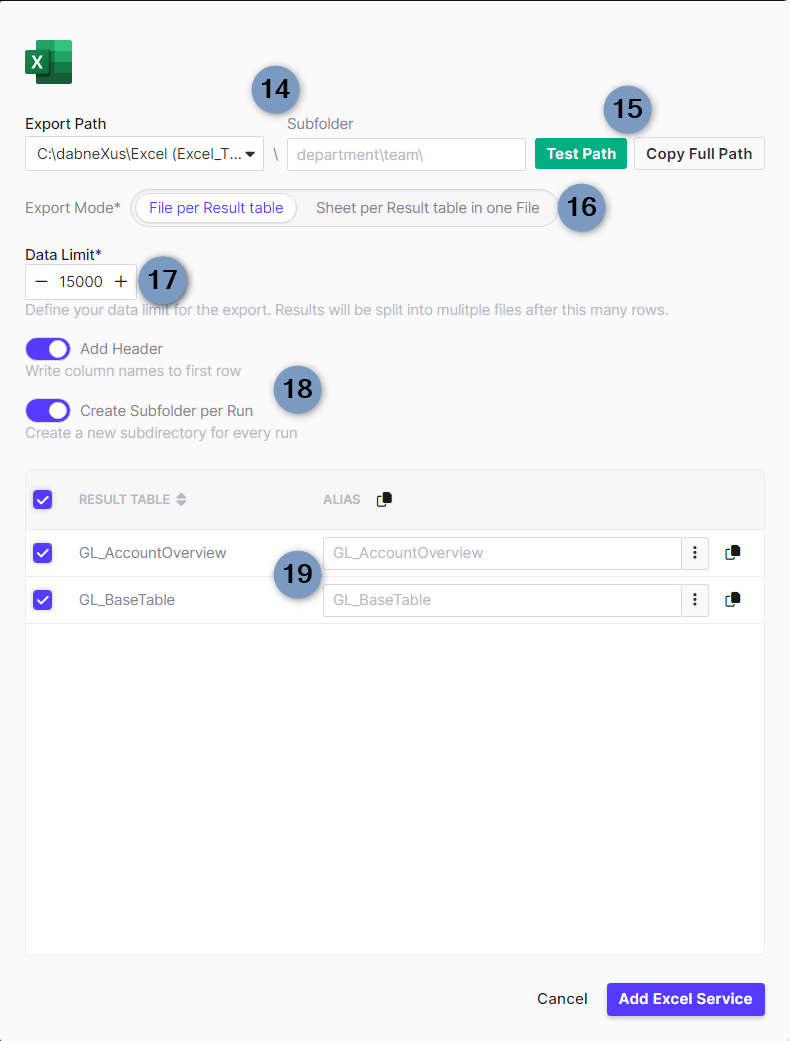
- Export Path -> Ändere, falls nötig, den Speicherort der Export-Datei, im Feld Subfolder kannst Du auch ein Unterverzeichnis eintragen (der eingetragene Pfad wird aus den von Dir getroffenen Einstellungen aus Settings -> Third-Party-Services -> Excel-Export gezogen)
- Test Path & Copy Full Path -> Du kannst hier den eingetragenen Pfad testen und Dir diesen in die Zwischenablage kopieren, um ihn bspw. in Deinem Explorer zu öffnen
- Export Mode
- File per Result table -> Pro Ergebnistabelle wird eine Excel-Datei exportiert und gespeichert
- Sheet per Result table in one File -> Pro Ergebnistabelle wird in der Excel-Datei ein neues Arbeitsblatt geöffnet, alle Ergebnistabellen aus einem Run landen aber in einer Datei, die exportiert und gespeichert wird
- Data Limit -> Ändere, falls notwendig, nach wie vielen Zeilen eine neue Datei begonnen werden soll (der hier eingetragene Wert ist der definierte Wert aus den Einstellungen aus Settings -> Third-Party-Services -> Excel-Export)
- Add Header & Create Subfolder per Run -> Lege fest, ob in der ersten Zeile der exportierten Datei die Spaltenüberschriften zu den Inhalten angegeben werden soll und ob für jeden Run die exportierten Dateien in eigene Unterordner gespeichert werden sollen
- Result Table & Alias -> Für jede Ergebnistabelle kannst Du hier eine alternative Bezeichnung eintragen, bspw. um den Tabellen in den Export-Dateien sprechendere Namen zu geben
Klicke unten rechts auf Add Excel Service, um die Einstellungen für den Third-Party Service abzuschließen.
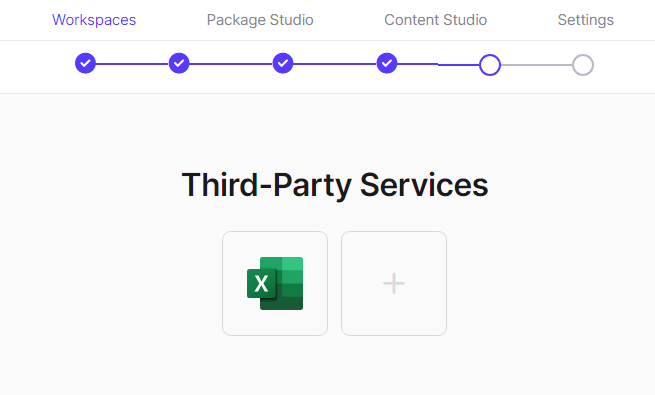
Dir wird nun in der Übersicht angezeigt, dass Du einen Excel-Export als Third-Party Service für diesen Task erstellt hast. Du hast hier des Weiteren auch die Möglichkeit, mehrere Third-Party Services anzulegen um die Ergebnistabellen bspw. parallel in CSV-Dateien zu exportieren.
CSV-Export
Beim CSV-Export verhält es sich bei der Einbindung genauso wie der Excel-Export. Klicke auf das große +, wähle CSV aus und klicke auf Choose & Configure. Du kannst hier ebenfalls, falls gewünscht, den Export-Pfad (mit Unterordner), das Data Limit, die Speicherarten und die Aliase für die Ergebnistabellen anpassen.
Zusätzlich musst Du beim CSV-Export noch den Delimiter angeben -> Die Voreinstellung wird ebenfalls aus den Settings -> Third-Party Services -> CSV-Export gelesen.
Hier hast Du folgende Einstellungsmöglichkeiten:
- Komma ,
- Semikolon ;
- Hashtag #
- Pipe |
- Tab (wie die Tab-Taste Deiner Tastatur)
Klicke unten auf Continue, um fortzufahren.
Abschluss
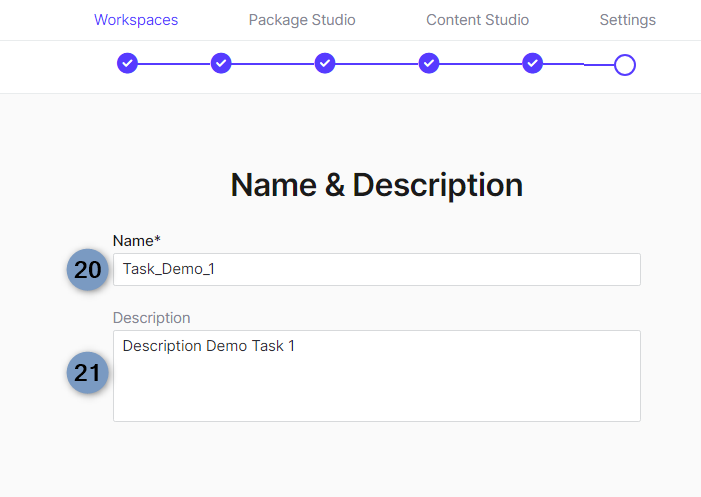
- Name -> Gebe dem Task einen Namen
- Description -> Du kannst für den Task eine Beschreibung erstellen
Klicke anschließend unten auf Finish, um die Task-Erstellung abzuschließen.

