Paket erstellen
Paket erstellen
Eines der wichtigsten Elemente im dab:Exporter ist die Erstellung von Paketen. Durch diese können Sie individuelle Anforderungen an den Download abdecken und weiterführende Analysen durchführen.
Nachfolgend werden die Schritte für die Erstellung von Paketen erläutert:
- Im ersten Schritt loggen Sie sich in den dab:Exporter ein
- Im Hauptmenü wählen Sie den Button Paketverwaltung aus
- In der Paketverwaltung klicken Sie auf das Ordner-Symbol in der rechten oberen Ecke
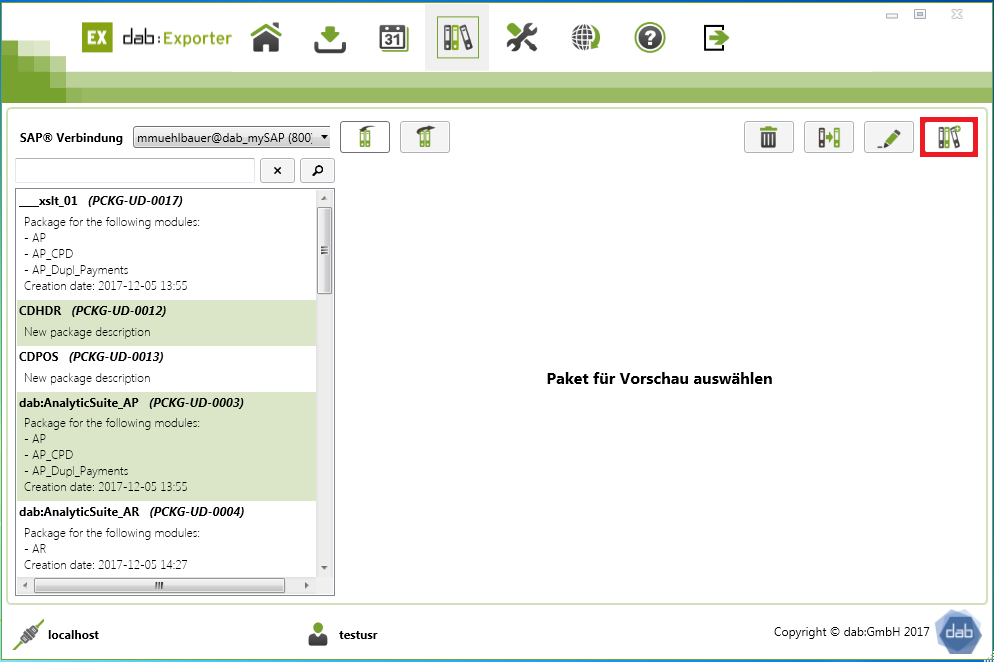
- Sobald Sie dies getan haben, wird die Verbindung zum SAP® System überprüft. Dies ermöglicht es später sämtliche SAP-Tabellen zum Paket hinzuzufügen.
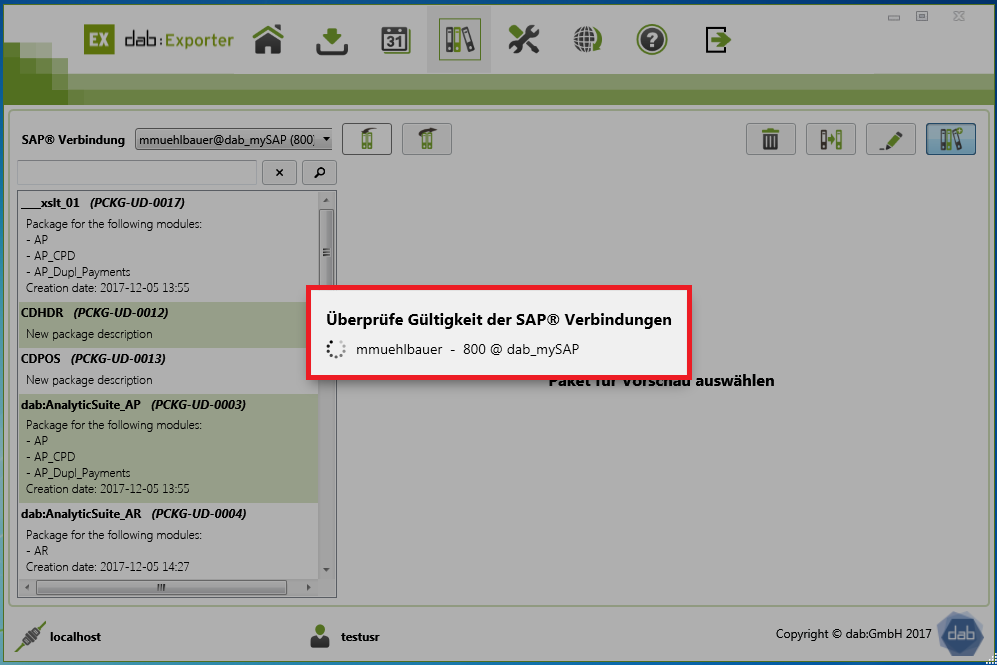
- In der darauffolgenden Übersicht können Sie Ihrem Paket einen Namen sowie eine Beschreibung hinzufügen
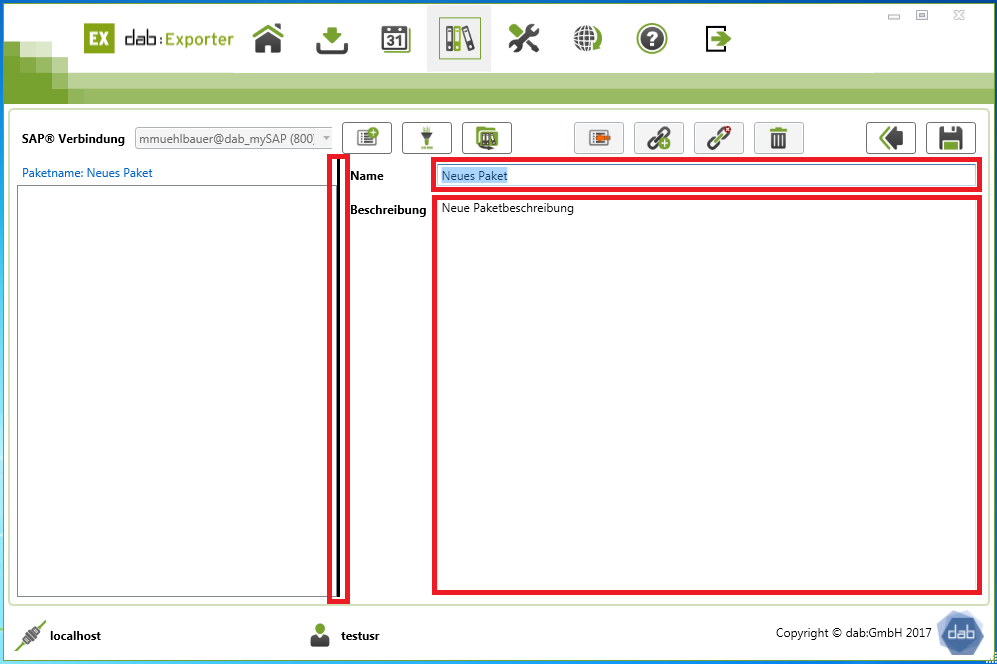
- Um eine Tabelle zum Paket hinzufügen zu können, klicken Sie auf das erste Symbol in der Reihe, welches im Screenshot angezeigt wird
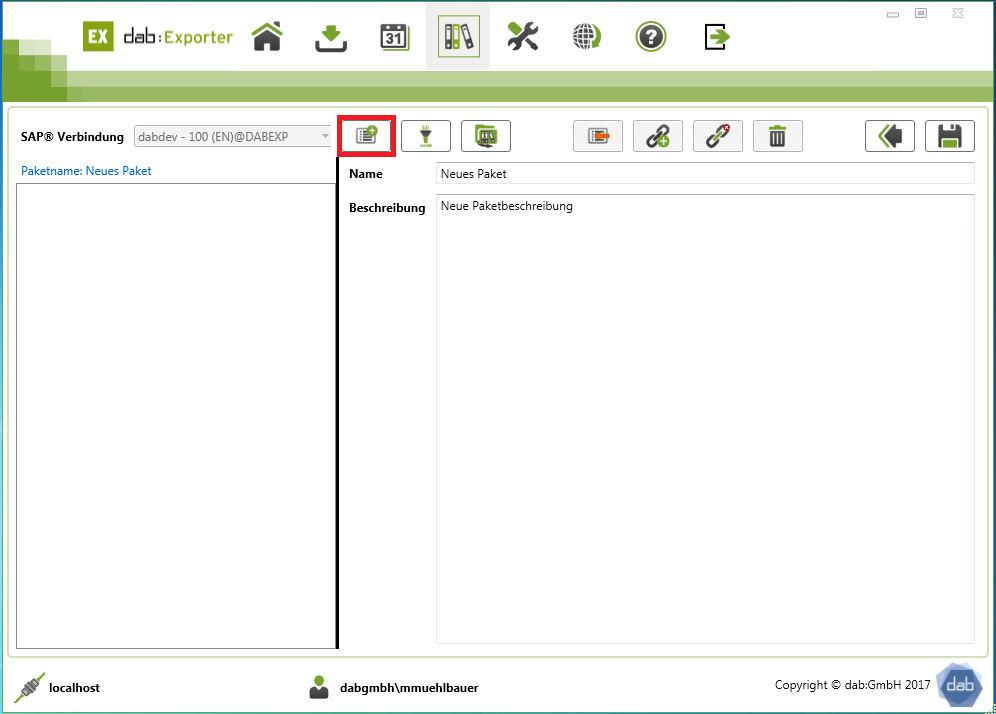
- Im darauffolgenden Fenster können Sie die notwendigen SAP®-Tabellen eingeben und hinzufügen.
- Anschließend springen Sie zur jeweiligen Tabelle.
- Wenn Sie den Haken bei Zu hinzugefügter Tabelle springen herausnehmen, so bleibt das Fenster nach dem Hinzufügen der Tabelle offen.
- Daten aus Excel importieren
- Daten aus ACL importieren
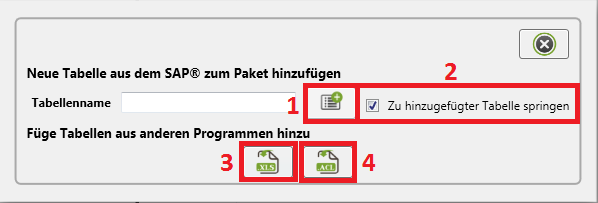
- Anschließend werden Ihnen sämtliche Felder der jeweiligen Tabelle angezeigt
