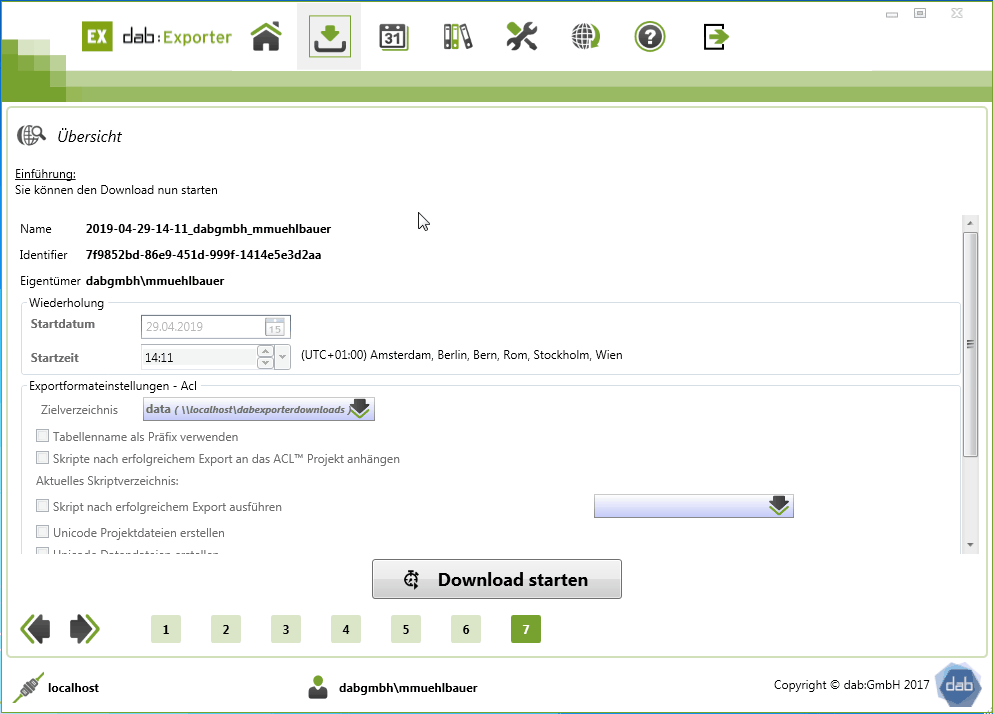Neue Downloads
Download starten
Nach dem Start des dab:Exporters gelangen Sie direkt in das Hauptmenü.
Hier können Sie dann auch einen Download starten, indem Sie auf den Button Neue Downloads klicken.
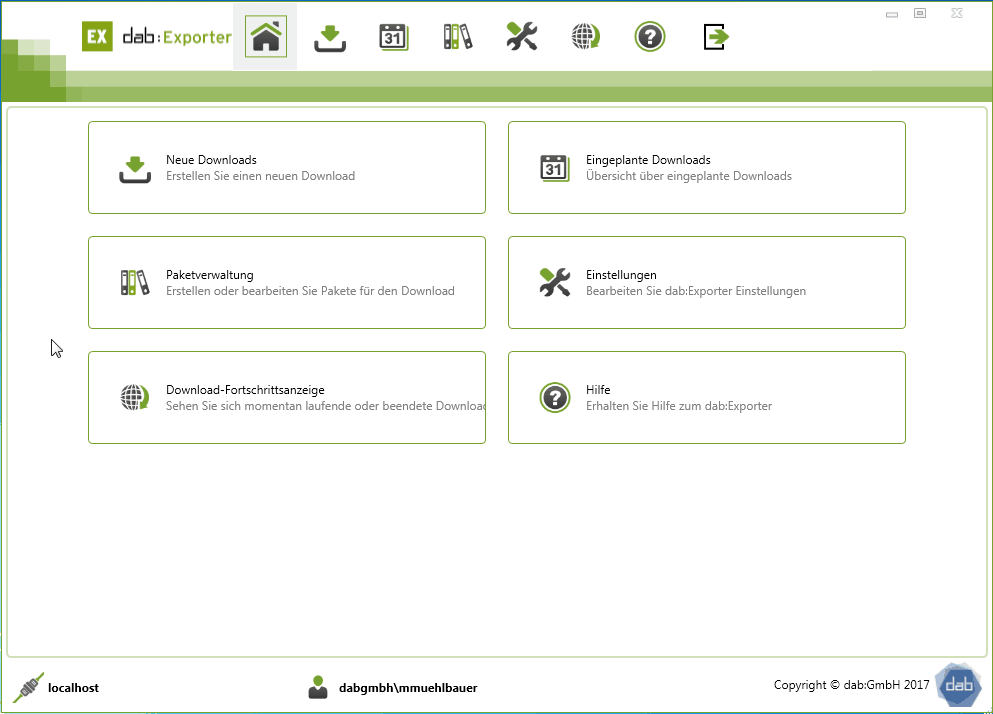
Auswahl des SAP® Systems
Zunächst müssen Sie auswählen, von welchen SAP®-Systemen der Download gestartet werden soll.
Es ist möglich, hier auch zwei oder mehrere Systeme gleichzeitig auszuwählen. Der Download erfolgt dann ebenfalls parallel.
Sollte die Liste der SAP Verbindungen lang und unübersichtlich sein, gibt es auch die Möglichkeit nach dem Namen der Verbindung zu suchen. Geben in der Suche einen Begriff ein und die Liste wird danach gefiltert.
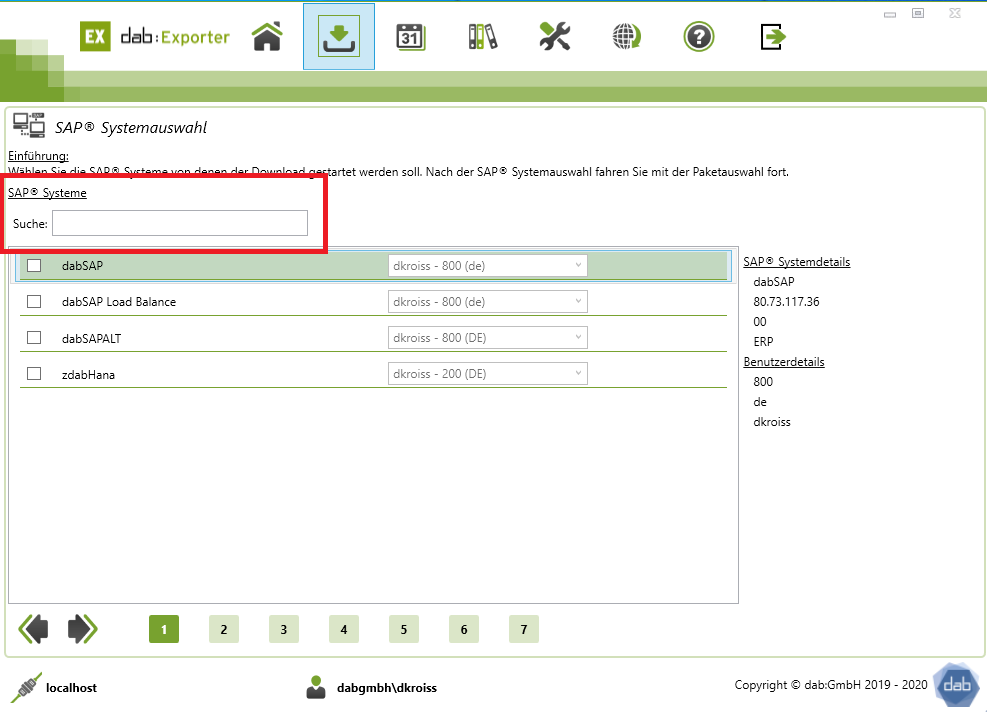
Ebenso können Sie hier einstellen, mit welchen Zugangsdaten Sie vom SAP® System herunterladen wollen.
Auch hier können Sie wieder zwischen mehreren auswählen.
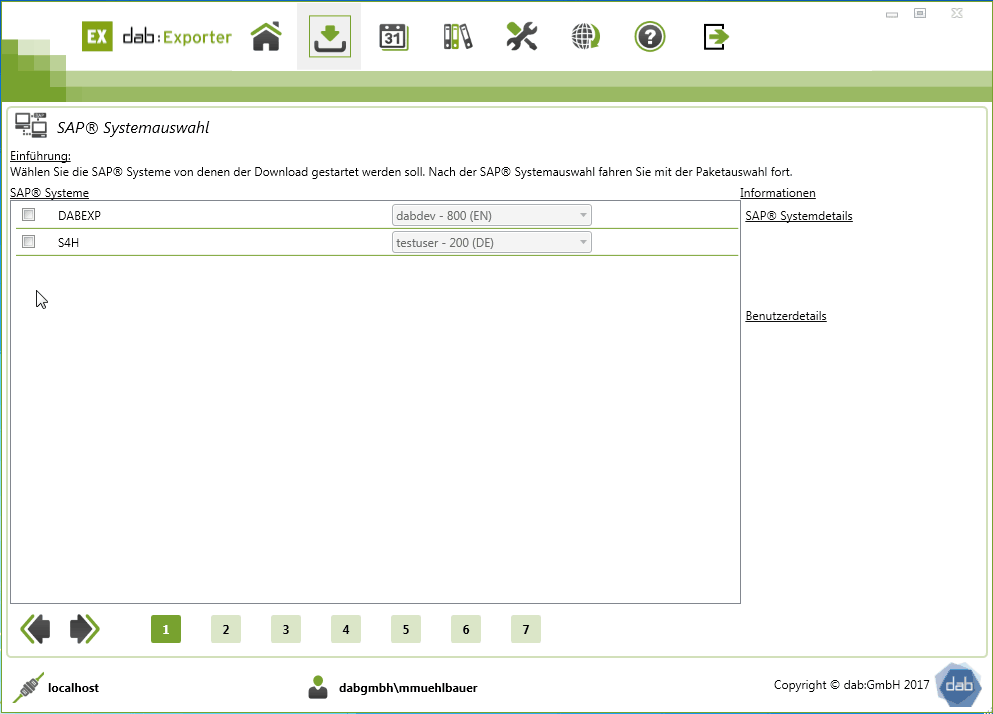
Auswahl des Packages
Nun müssen Sie das Package oder die Packages auswählen, welche Sie downloaden möchten.
Nachdem Sie dies getan haben, können Sie mit dem nächsten Schritt fortfahren.
Zunächst erfolgt ein Tabellenabgleich mit dem SAP®-System. Hier wird überprüft, ob sämtliche Tabellen und Felder vorhanden sind.
Falls Sie mehrere Pakete besitzen und eines nicht finden, so können Sie hierfür die Suche verwenden.
Dort müssen Sie nur den Namen des Pakets eingeben. Dies ist nicht nur beim Start eines Downloads möglich, sondern auch in der Paketverwaltung.
In der Suchleiste können Sie den Suchbegriff eingeben, mit dem X löschen Sie die Eingabe und mit der Lupe starten Sie die Suche.
Die Suchfunktion ist sowohl beim Start eines Downloads als auch in der Paketverwaltung vorhanden.
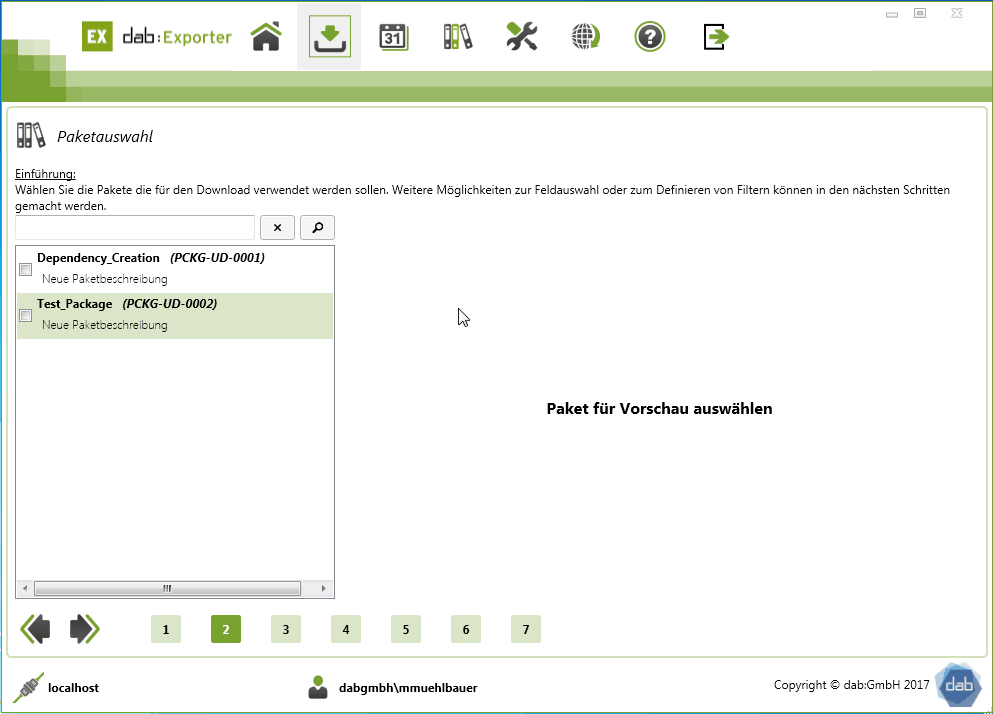
Auswahl der SAP®-Felder
Im Anschluss können Sie sämtliche Tabellen betrachten und zusätzliche Felder noch mit anwählen. Ebenso ist es möglich, das Sie alle Felder einer Tabelle oder sämtlicher Tabellen selektieren.
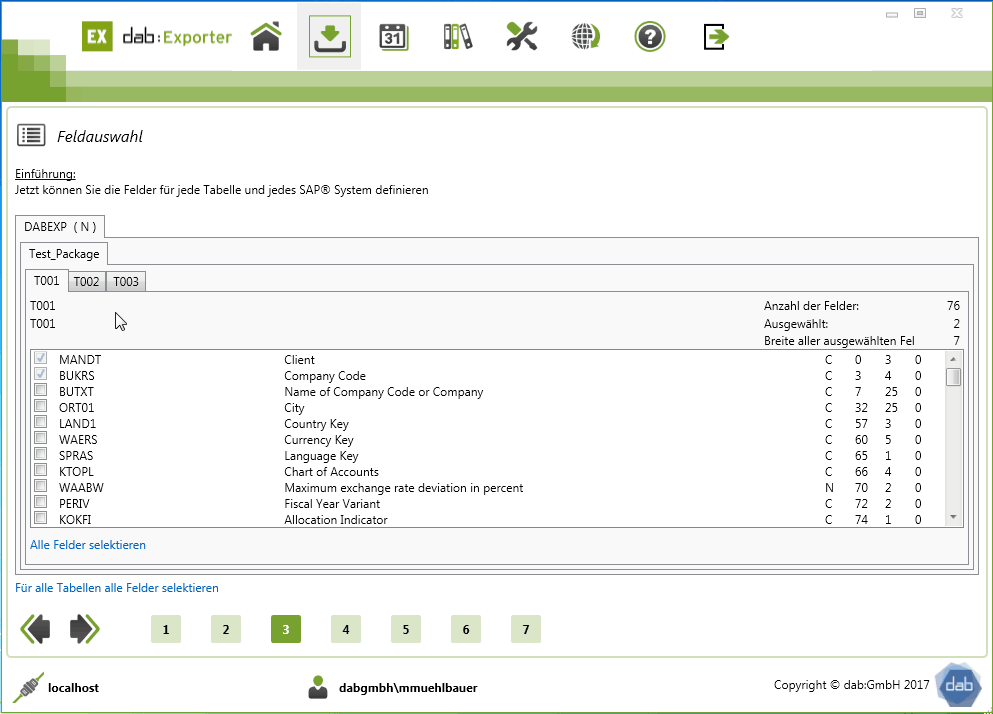
Ausführungsplan
Sie können Packages auswählen, welche Sie in einem bestimmten Intervall immer wieder downloaden möchten.
Zunächst müssen Sie das Auswahlfeld Wiederholte Ausführung für diesen Download verwenden auswählen.
Im Anschluss müssen Sie den Wiederholungstyp von None auf den jeweilig gewünschten Typ stellen.
Die Auswahlmöglichkeiten finden Sie hier.
Standardmäßig ist der Haken bei Wiederholte Ausführung für diesen Download verwenden nicht gesetzt.
Wenn Sie den Haken gesetzt haben, können Sie mehrere Einstellungen vornehmen.
Sie können das Startdatum sowie die Uhrzeit angeben, ab wann der Download starten soll.
Ebenfalls können Sie einstellen, ab welchem Datum der regelmäßige Download nicht mehr stattfinden soll.
Wenn Sie ein Enddatum festlegen und dieses wird erreicht, so wird der Download im Scheduler gelöscht.
Auch können Sie die Wiederholungseinstellungen für den jeweiligen Wiederholungstyp festlegen.
Auswahl der Filter
Nun müssen Sie die Angaben zu den im Package definierten Filter vornehmen.
Sämtliche Filter mit einem Ausrufezeichen müssen von Ihnen angegeben werden.
Zunächst müssen Sie die globalen Filter angeben. Diese gelten über alle SAP®-Systeme hinweg, falls Sie mehrere verwenden.
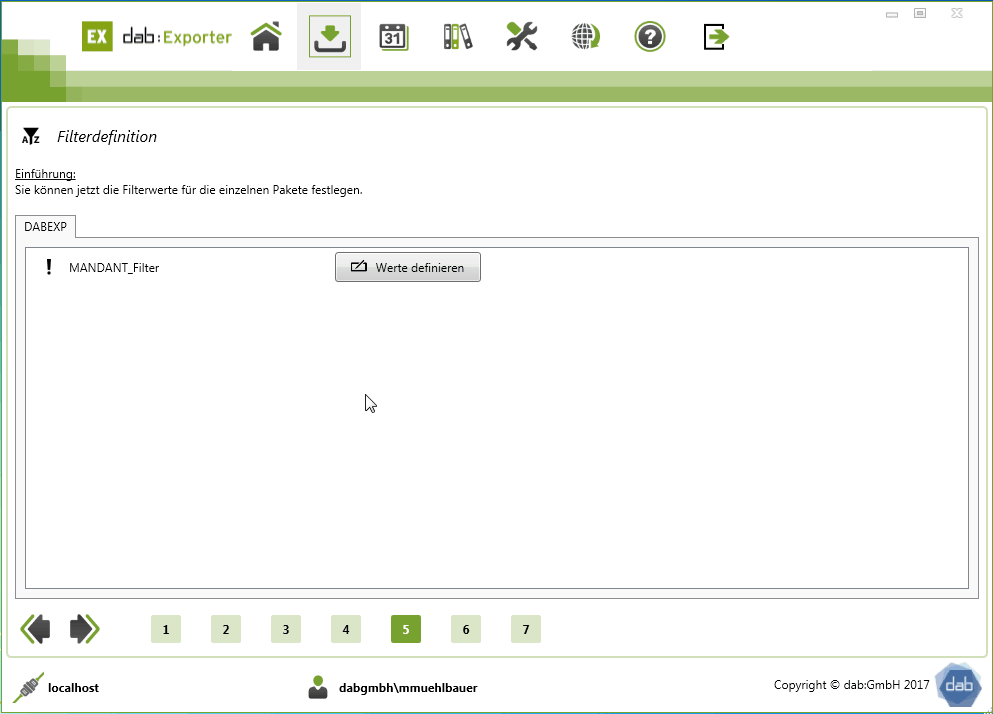
Automatisches Einfügen von Werten
Wenn Sie für einen Filter mehrere Werte angeben möchten, müssen Sie diese nicht alle einzeln eintragen.
Sie können diese alle zunächst in den Editor schreiben oder diese falls schon vorhanden durch Markieren und Strg+C zunächst kopieren.
Ebenso können Sie die Eingabe markieren und dann darauf einen Rechtsklick ausführen und bei dem erscheinenden Menü Kopieren auswählen.
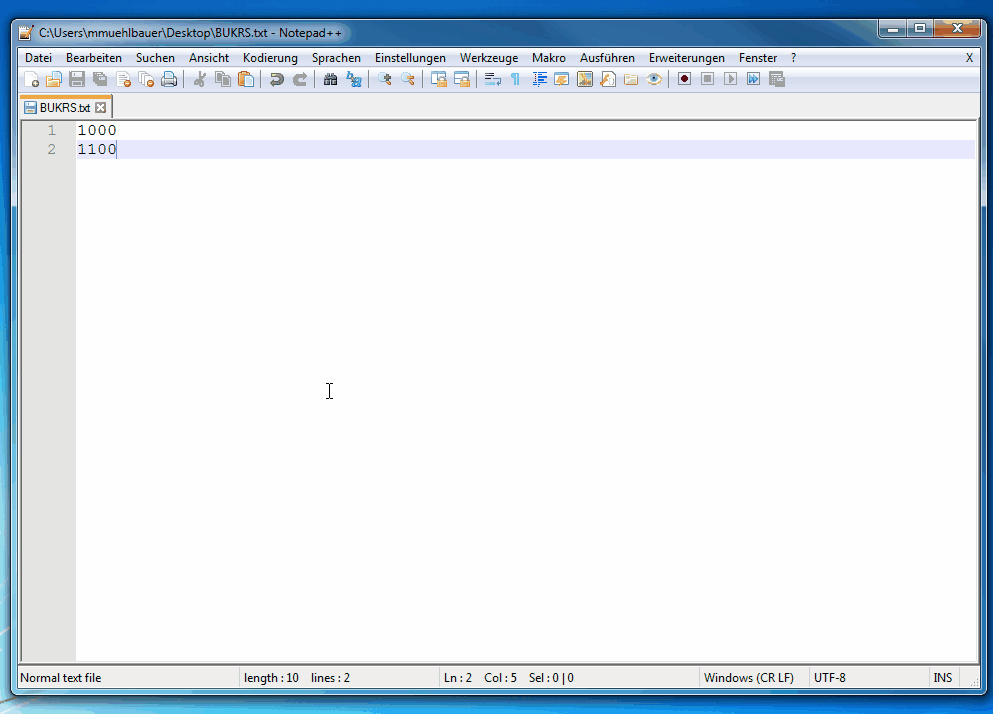
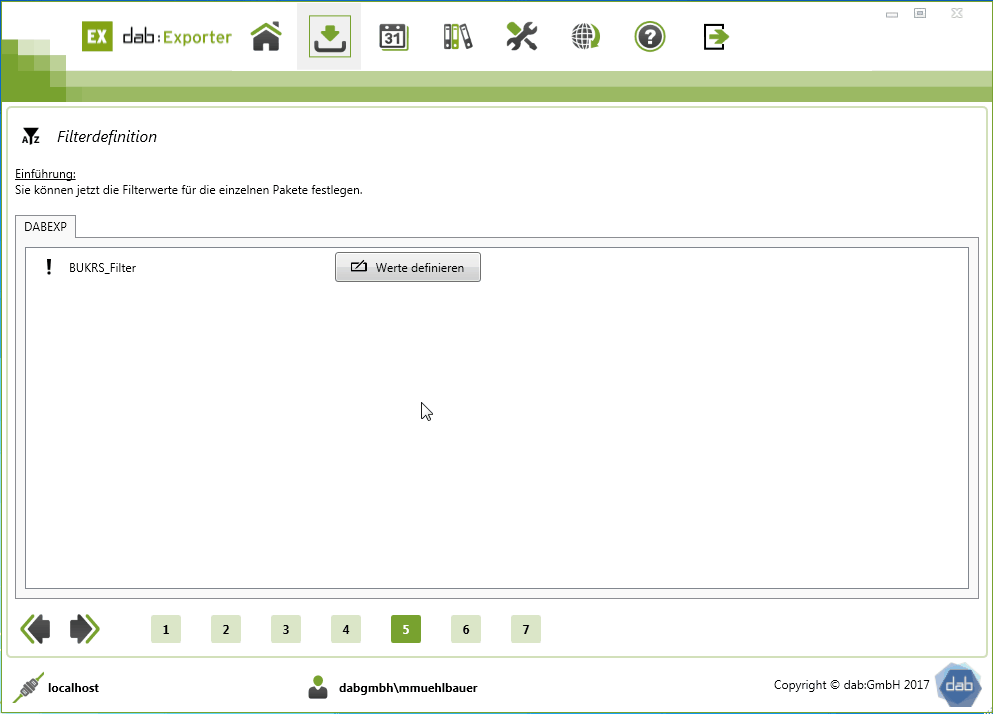
Downloadeinstellungen
In den Downloadeinstellungen können Sie noch auswählen,
- welchen Namen der Download haben soll
- welches Exportformat verwendet werden soll
Je nach gewähltem Exportformat können Sie weitere Einstellungen vornehmen.
Die Einstellungen werden vorbelegt mit den Werten, welche der Administrator in den Einstellungen konfiguriert hat.
Slots
Mit den Slots wird die Anzahl der gleichzeitigen Tabellendownloads für den aktuellen Download bestimmt.
Auch wenn Sie mehr als 2 Slots pro Download einstellen können, so ist die Defaulteinstellung immer 2.
Texte kürzen
Mit der Option Texte kürzen können Sie entscheiden, ob die Textspalten in den Tabellen um Leerzeichen gekürzt werden. Dabei stehen Ihnen verschiedene Möglichkeiten zur Verfügung.
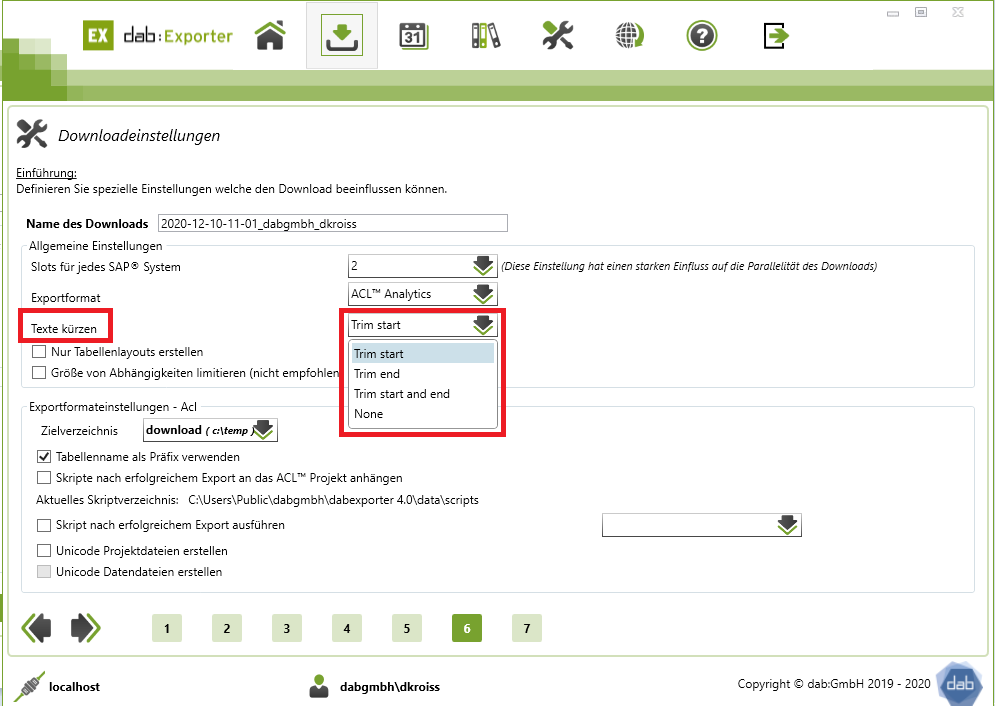
Trim start | Es werden Leerzeichen am Anfang des Textes entfernt |
Trim end | Es werden Leerzeichen am Ende des Textes entfernt |
Trim start and end | Es werden Leerzeichen am Anfang und Ende des Textes entfernt |
None | Es werden keine Leerzeichen entfernt |
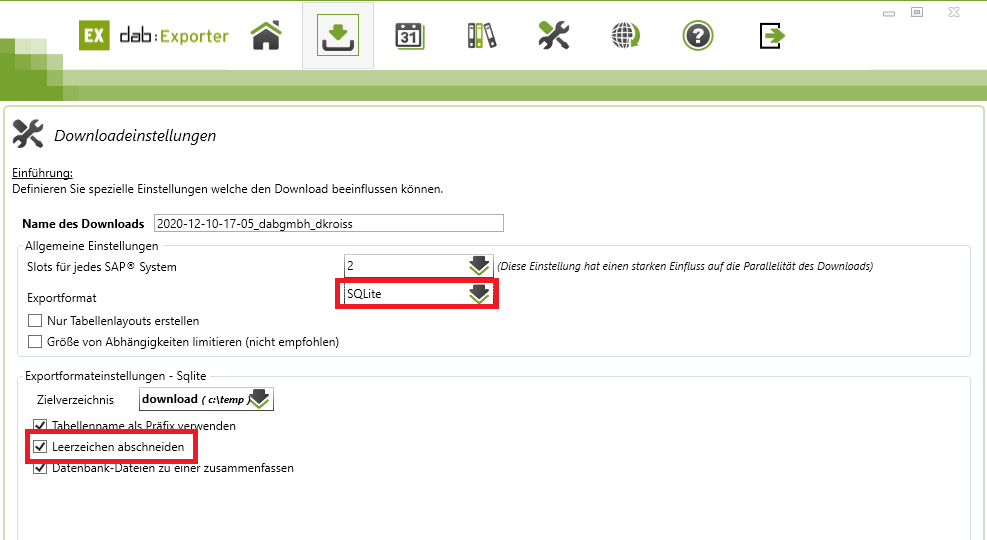
Tabellenlayout erstellen
Wenn diese Option aktiviert ist, werden die Tabelle(n) nur mit der Kopfzeile und den Daten einer einzigen Zeile heruntergeladen.
Beispiel: Tabellenlayout im CSV-format herunterladen
Exportformate
Eine Beschreibung zu den einzelnen Exportformaten finden Sie hier.
Übersicht
In der Übersicht können Sie nochmals alle Einstellungen kontrollieren, bevor Sie den Download starten.