Analytics Exchange
Analytic Exchange
Deployment dabAx.war
Die im Setup des dab:Exporter enthaltene Datei dabAx.war muss auf dem Applikationsserver von Analytic Exchange deployed werden. Das Deployment beschränkt sich auf das Kopieren der Datei in das deploy Verzeichnis
- Standard-Verzeichnis für Analytic Exchange 5.0: C:\ACL\App\geronimo\deploy
- Standard-Verzeichnis für Analytic Exchange 5.3 und neuer: C:\ACL\App\Tomcat\webapps
Nachdem die Datei deployt wurde, kann das Deployment mit folgender URL überprüft werden: https://NAME_DES_SERVERS/dabAx/VersionWebservice?wsdl
Datenverzeichnis Freigabe
Der dab:Exporter Windows-Dienst-Benutzer muss Lese- und Schreibberechtigungen im Datenverzeichnis von Analytic Exchange haben
Standard-Verzeichnis: C:\ACL\Data\repository\datafiles
Zertifikate von Analytic Exchange
Mozilla Firefox
Die Zertifikate von Analytic Exchange müssen auf dem Rechner, auf dem der dab:Exporter Server installiert wurde, als vertrauenswürdige Zertifikate importiert werden.
In einem ersten Schritt rufen Sie hierzu den Server unter folgendem Namen auf: https://[Servername]/aclax
Nachdem Sie die Enter-Taste getätigt haben, wird folgende Meldung erscheinen.
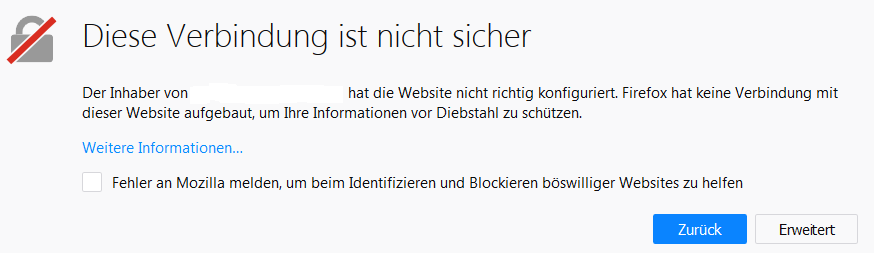
Dort klicken Sie auf den Button Erweitert und anschließend auf Ausnahme hinzufügen.
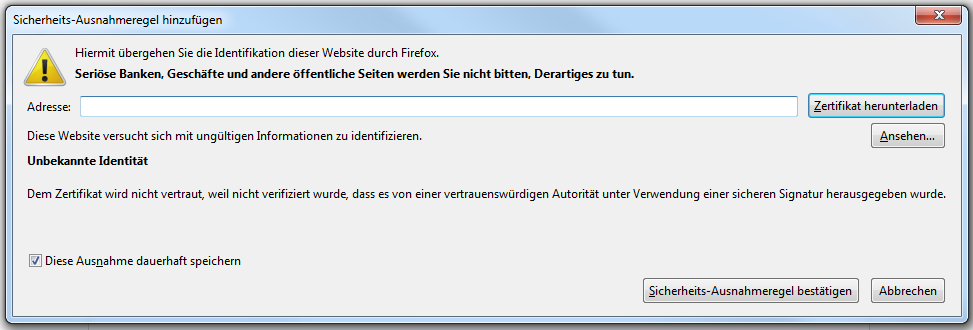
Durch einen Klick auf den Button Sicherheits-Ausnahmeregel bestätigen wird das Zertifikat hinzugefügt und Sie werden auf die Anmeldeseite weitergeleitet.
Google Chrome
Die Zertifikate von Analytic Exchange müssen auf dem Rechner, auf dem der dab:Exporter Server installiert wurde, als vertrauenswürdige Zertifikate importiert werden.
In einem ersten Schritt rufen Sie hierzu den Server unter folgendem Namen auf: https://[Servername]/aclax
Nachdem Sie die Enter-Taste getätigt haben, wird folgende Meldung erscheinen.
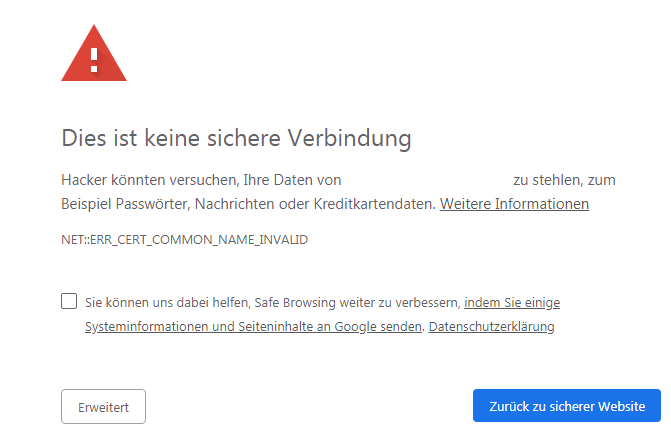
Dort klicken Sie auf den Button Erweitert und wählen dort Weiter zu Servername (unsicher) aus.
Nun befinden Sie sich auf der Anmeldeseite für den Analytic Exchange Webclient.
Um das Zertifikat als sicher einstufen zu können, müssen Sie in der Adressleiste auf Nicht sicher klicken, wodurch sich ein Fenster ausklappt, in welchem Sie bei Zertifikat auf Ungültig klicken.
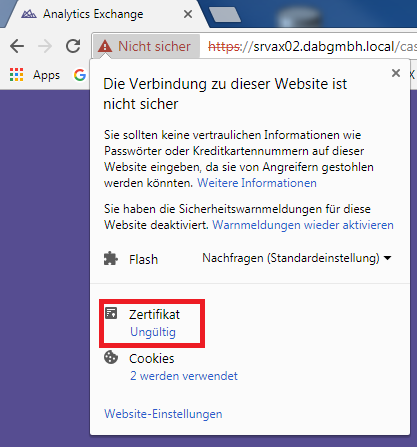
Nachdem Sie auf Ungültig geklickt haben, öffnet sich ein weiteres Fenster.
Dort müssen Sie die Registerkarte Details auswählen und dort auf In Datei kopieren anklicken.
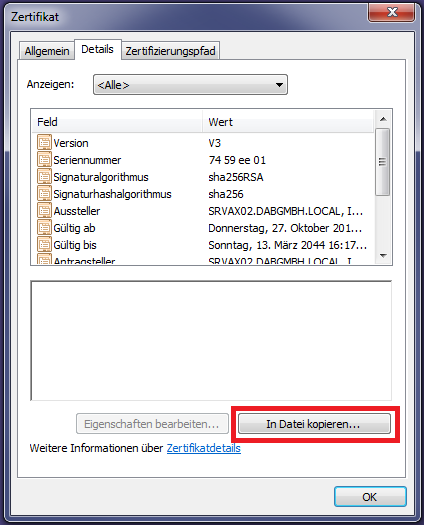
Dort müssen Sie die Schritte des Zertifikatexport-Assistenten befolgen und das Zertifikat auf Ihrem Gerät speichern.
Nachdem Sie dies erledigt haben, wählen Sie den Speicherort aus, wo Sie das Zertifikat abgelegt haben und führen es aus.
Im folgenden Fenster müssen Sie auf Zertifikat installieren klicken und den Schritten des Zertifikatimport-Assistenten folgen.
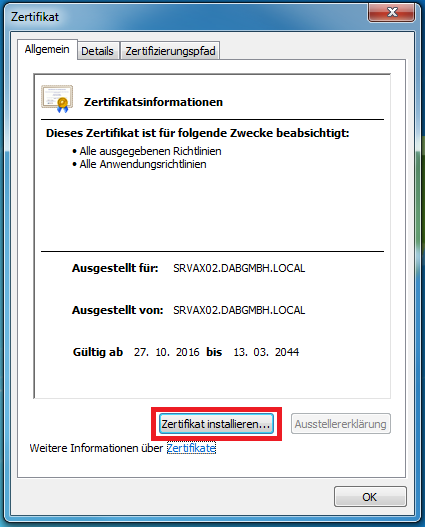
Im darauf folgenden Fenster müssen Sie Alle Zertifikate in folgendem Speicher speichern auswählen und dann Durchsuchen anklicken.
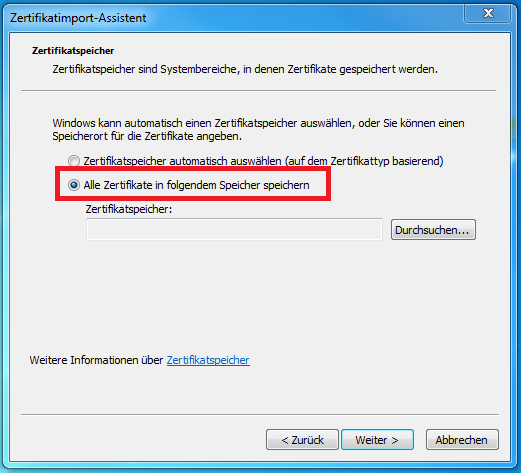
Dort müssen Sie den Haken bei Physikalischer Speicher anzeigen setzen.
Nun wählen Sie das Plussymbol neben Vertrauenswürdige Stammzertifizierungsstelle aus und wählen dort Lokaler Computer aus.
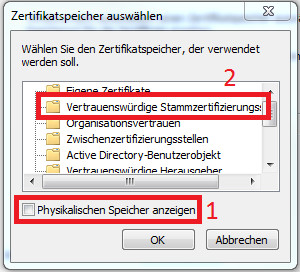
Internet Explorer
Die Zertifikate von Analytic Exchange müssen auf dem Rechner, auf dem der dab:Exporter Server installiert wurde, als vertrauenswürdige Zertifikate importiert werden.
In einem ersten Schritt rufen Sie hierzu den Server unter folgendem Namen auf: https://[Servername]/aclax
Nachdem Sie die Enter-Taste getätigt haben, wird folgende Meldung erscheinen.
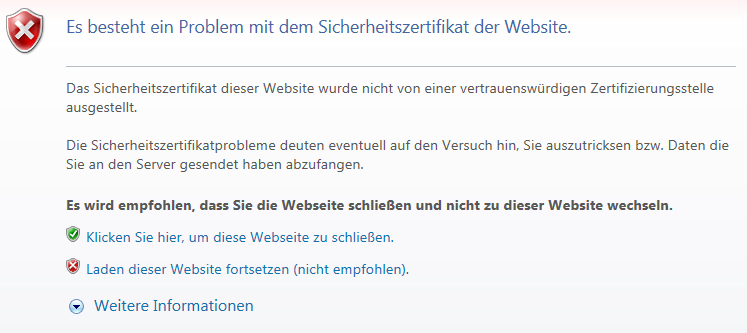
Hier klicken Sie auf Laden dieser Website fortsetzen (nicht empfohlen).
Dies bringt Sie zur Anmeldemaske.
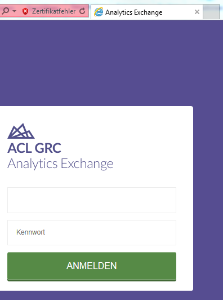
Hier klicken Sie in der Adressleiste auf Zertifikatfehler und wählen im Submenü Zertifikat anzeigen aus.
Nun klicken Sie auf Zertifikat installieren und der Zertifikatsimport-Assistent wird gestartet.
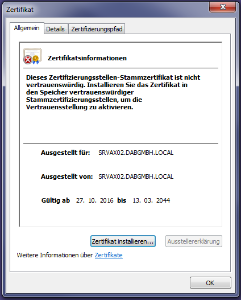
Im ersten Schritt können Sie direkt auf Weiter klicken. Bei der Auswahl des Zertifikatsspeichers wählen Sie Alle Zertifikate in folgendem Speicher speichern und klicken im Anschluss auf Durchsuchen.
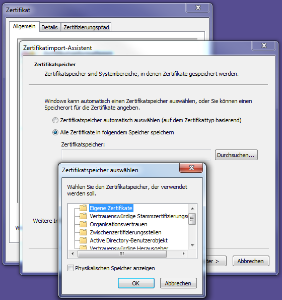
Als Zertifikatsspeicher wählen Sie Vertrauenswürdige Stammzertifizierungsstellen aus und bestätigen die Auswahl mit einem Klick auf OK. Zum Abschluss müssen Sie noch den Button Fertig stellen anklicken. Hier erfolgt nochmals die Abfrage, ob Sie dieses Zertifikat wirklich installieren wollen. Bestätigen Sie mit Ja. Nun wird ihnen angezeigt, dass der Importvorgang erfolgreich war. Wenn Sie den Internet Explorer jetzt schließen und die Seite nochmals aufrufen erscheint die Meldung über den Zertifikatsfehler nicht mehr.
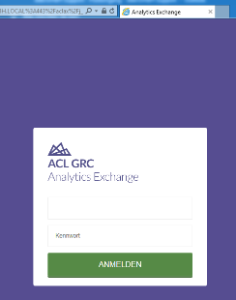
Oracle Datenbanktreiber
Wenn Analytic Exchange mit einer Oracle Datenbank betrieben wird, muss auf dem Rechner, auf dem der dab:Exporter Server installiert wurde, ein ODP.NET Treiber installiert und konfiguriert werden. http://www.oracle.com/technetwork/topics/dotnet
ACL™ AX Server Einstellungen
Hier wird Ihnen erläutert wie Sie den ACL AX Server im dab:Exporter hinzufügen.
Sie müssen sämtliche Felder befüllen, bevor Sie die Verbindung testen und/oder speichern können.
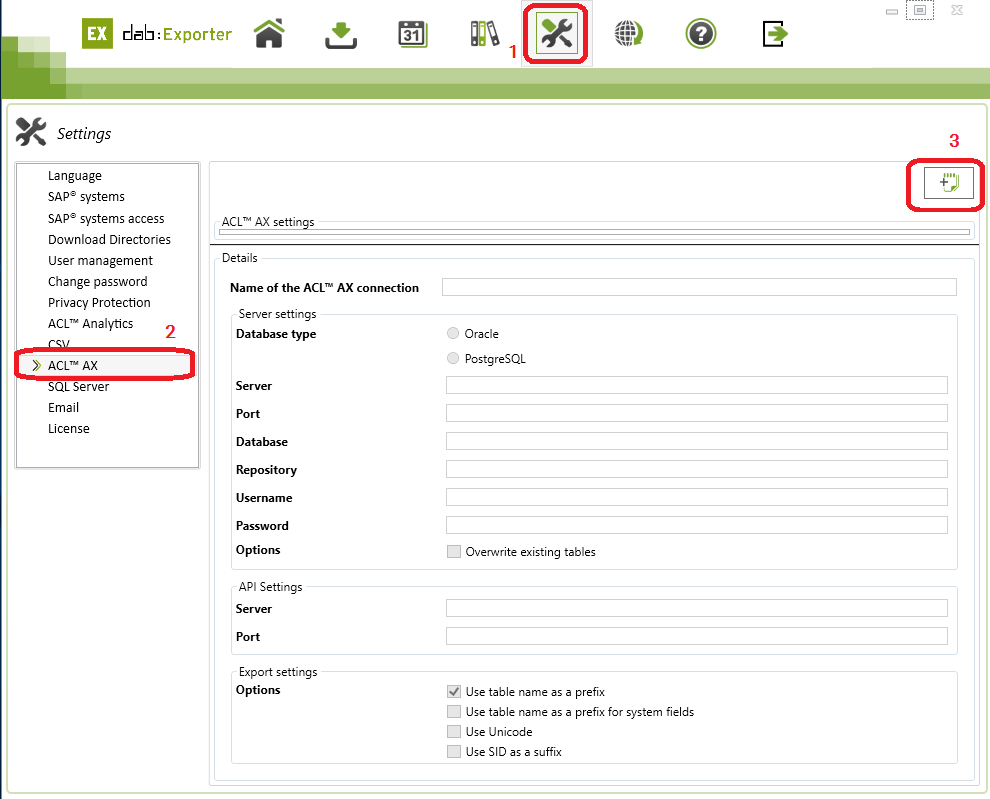
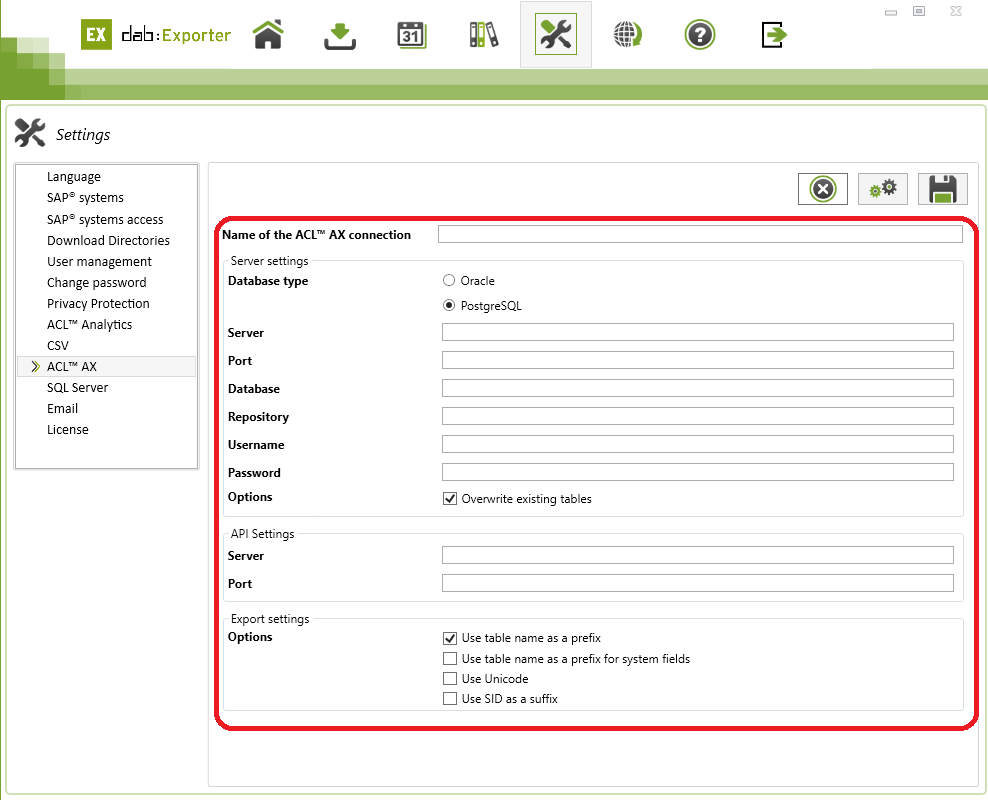
Servereinstellungen
Hier können Sie auswählen, ob Sie eine Oracle- oder PostgreSQL-Datenbank verwenden.
Bei der Eingabe des Servers können Sie entweder die IP-Adresse Ihres Servers eingeben oder Sie geben Alternativ die Domain Name ein.
Dem Feld Datenbank wird standardmäßig der Wert AclAuditExchangeDB zugewiesen. Sollten Sie diesen geändert haben, müssen Sie auch hier die von Ihnen gewählte Bezeichnung eingeben.
Dem Feld Benutzername wird ebenfalls standardmäßig der Wert AclAuditExchangeRole zugewiesen. Auch hier gilt, sollten Sie Veränderungen getätigt haben, müssen Sie die vordefinierte Eingabe hier ändern.
Beim Passwort wählen Sie das von Ihnen innerhalb der Datenbank verwendete Passwort.
Beschreibung | Einstellungen |
Name der ACL AX Verbindung | <Name der Verbindung eingeben> |
Datenbanktyp | Oracle PostgreSQL |
Server | <Server-Adresse der AX Installation> |
Port | 5432 |
Datenbank | <Name der Datenbank> |
Speicherort | <Freigegebener Ordner> |
Benutzername | <Datenbankuser, mit dem AX auf die Datenbank zugreift> |
Passwort | <Passwort des Benutzers> |
Treiber | PostgreSQL Unicode |
Optionen | Existierende Tabellen überschreiben |
API Einstellungen
Bei den API Einstellungen müssen SIe zunächst den Server angeben. Dabei können Sie frei wählen, ob Sie die IP-Adresse oder den Domain Name eingeben wollen.
Als letzte Eingabe müssen Sie noch den Port eingeben.
API Einstellungen | |
Server | <Server-Adresse der AX Installation> |
Port | 443 |
Export Einstellungen
Export Einstellungen | |
Optionen | Tabellenname als Präfix verwenden Tabellenname als Präfix für System-Feld Unicode verwenden SID als Suffix verwenden |
