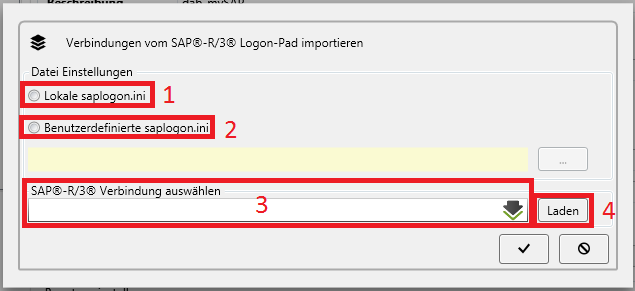Ein neues SAP® System hinzufügen
Ein neues SAP® System hinzufügen
Es wird Ihnen hier gezeigt wie Sie ein neues SAP® System im dab:Exporter hinzufügen können.
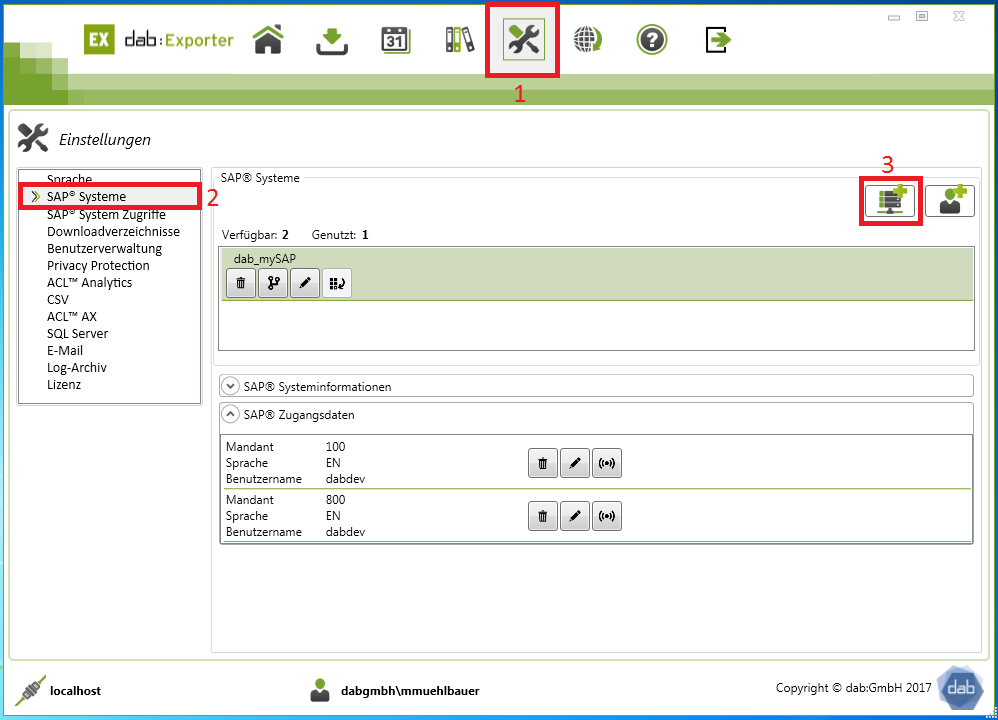
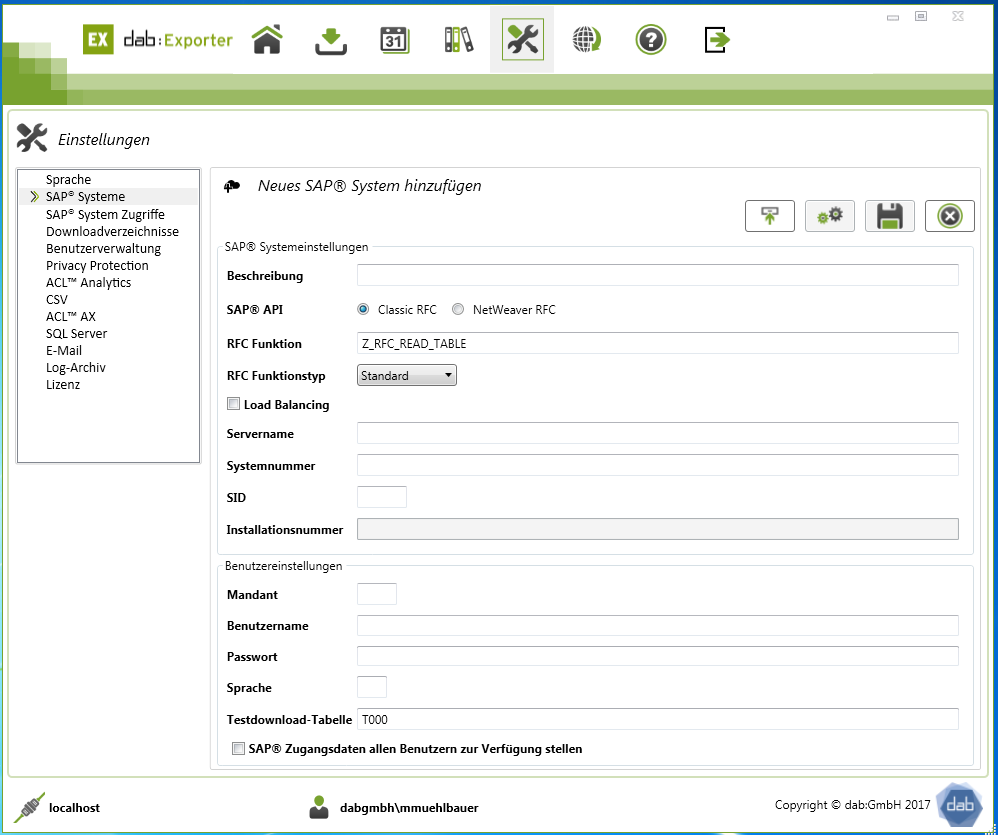
SAP® Systemeinstellungen
Zunächst können Sie in der Beschreibung eine Bezeichnung für Ihr SAP® System vergeben.
Im Anschluss wählen Sie die SAP® API aus. Dabei können Sie zwischen Classic RFC und NetWeaver RFC wählen.
Der Support von SAP® für den Classic RFC wurde 2016 eingestellt, jedoch ist er noch immer in allen SAP® Kernelversionen vorhanden, so auch in SAP® S4 Hana (siehe Link: Classic RFC).
Die RFC Funktion ist mit einem vordefinierten Wert belegt.
Anforderungen an die SAP Verbindung
Die Verbindungsarten "CLASSIC_RFC" und "Netweaver_RFC" hängen von der jeweiligen Version der SAP GUI ab:
SAP GUI bis Version 740 --> ClassicRFC
SAP GUI ab Version 750 --> NetweaverRFC
Bei dem Funktionsbaustein "/DABEXP/RFC_SAPCONNECTOR" handelt es sich um die neue Version der SAP Verbindung. Somit muss hier als Funktionstyp "CERT" ausgewählt werden.
Der Funktionsbaustein "Z_RFC_READ_TABLE " ist eine alte Version der SAP Verbindung. Hierbei sind 2 verschiedene Funktionstypen zu unterscheiden: Standard/Extended.
Beim RFC Funktionstyp können Sie zwischen Standard, Extended oder Cert wählen.
Standard
Der vordefinierte Wert des RFC Funktionstyp ist Standard.
Extended
Sie sollten nur dann Extended wählen, wenn Sie den Extended RFC installiert haben. Da dieser über eine Tabelle DATA verfügt, welcher über das Datenelement CHAR8000 verfügt.
Sollte dieses Datenelement nicht vorhanden sein, so wird hierdurch der Download von Tabellen mit einer Gesamtlänge, die 2048 Byte übersteigt, fehlschlagen.
Cert
Bei Cert handelt es sich um den zertifizierten Baustein. Diese Option muss verwendet werden, wenn im SAP® System die SAR-Datei installiert wurde.
Wenn Sie den Haken bei Load Balancing setzen, so werden die beiden nachfolgenden Felder, Servername und Systemnummer in Messageserver sowie Logongruppe, geändert.
Hier kommt es darauf an, ob Sie direkt mit dem Server verbunden sind, oder ob dies über einen Messageserver geschieht.
Die nötigen Angaben für Servername, Systenummer und SID finden Sie, wenn Sie Ihr SAP® Logon öffnen und dort per Rechtsklick auf die gewünschte Verbindung klicken.
Dadurch öffnet sich ein Fenster bei welchem Sie den Punkt Eigenschaften auswählen müssen.
Der Servername entspricht dem Anwendungsserver, Systemnummer entspricht der Instanznummer und die SID entspricht der System-ID aus dem SAP® Logon.
Benutzereinstellungen
Unter den Benutzereinstellungen müssen Sie noch Ihren verwendeten Mandant, den Benutzername sowie das Passwort und die Sprache angeben.
Ebenfalls wird ein Testdownload vorgenommen. Für diesen Download wird die Tabelle T000 verwendet. Sie können jedoch auch eine andere Tabelle für diesen Test angeben. Des Weiteren können Sie einstellen, dass die SAP® Zugangsdaten für alle Benutzer zur Verfügung stehen, indem Sie beim letzten Punkt noch den Haken setzen.
SAP® System Verbindung setzen
Nachdem Sie sämtliche Eingaben vorgenommen haben, sollten Sie Ihre SAP® System Verbindung noch testen.
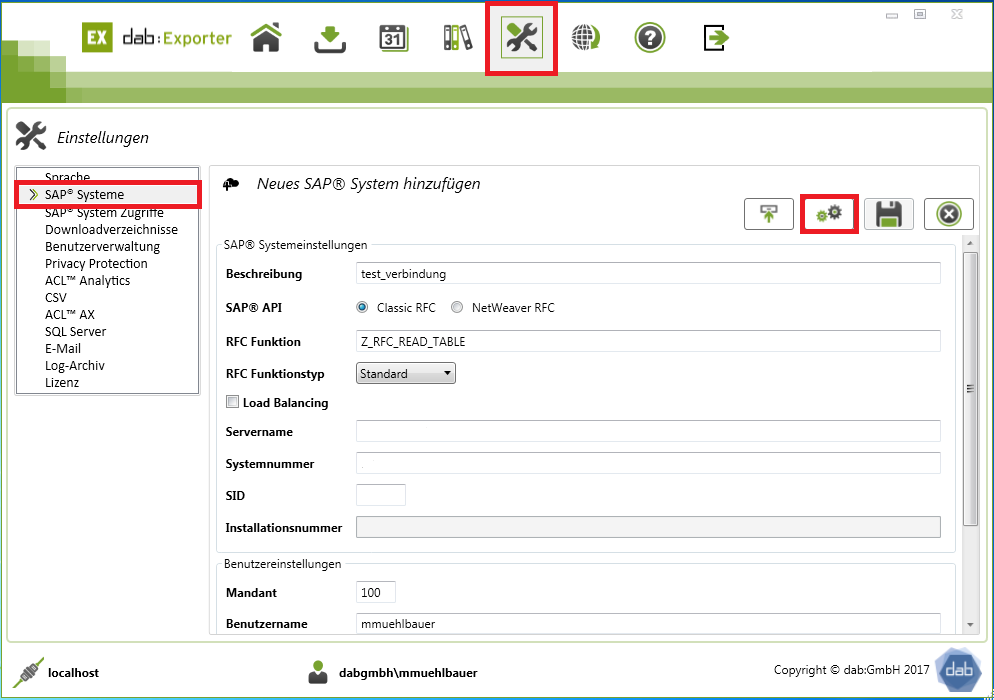
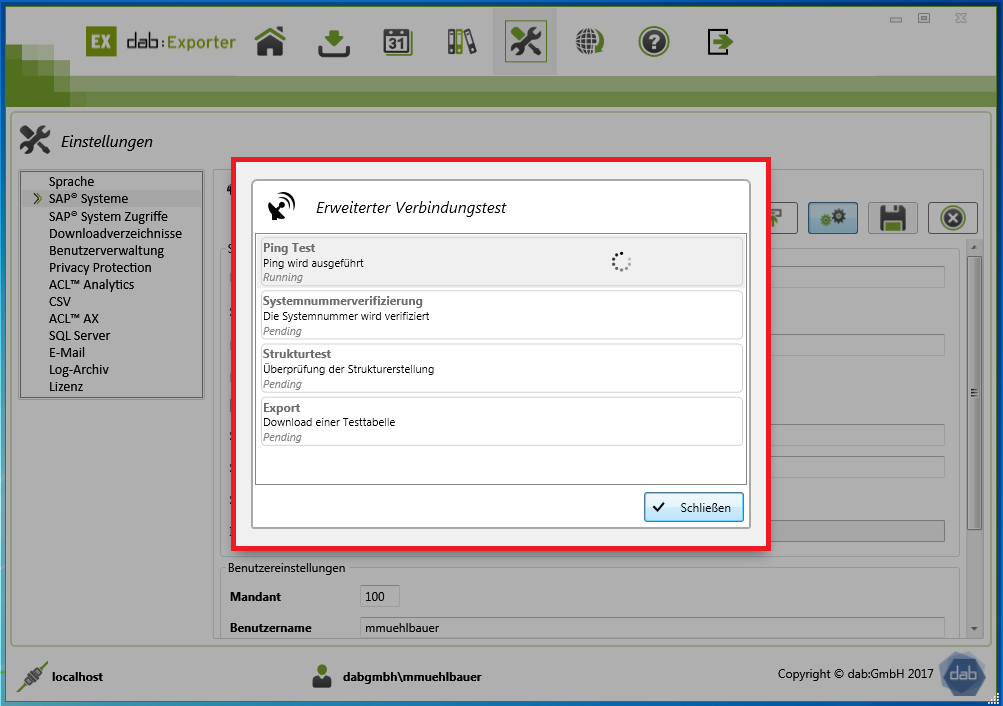
SAP® Logon Daten importieren
Sie müssen Ihre SAP® Logon Daten nicht per Hand eingeben. Sie können hierfür auch die saplogon.ini laden.
In diesem Abschnitt wird Ihnen gezeigt, wie dies funktioniert.
Hierfür müssen Sie in den Einstellungen den Punkt SAP® Systeme auswählen.
Dort klicken Sie das erste Symbol rechts oben an.
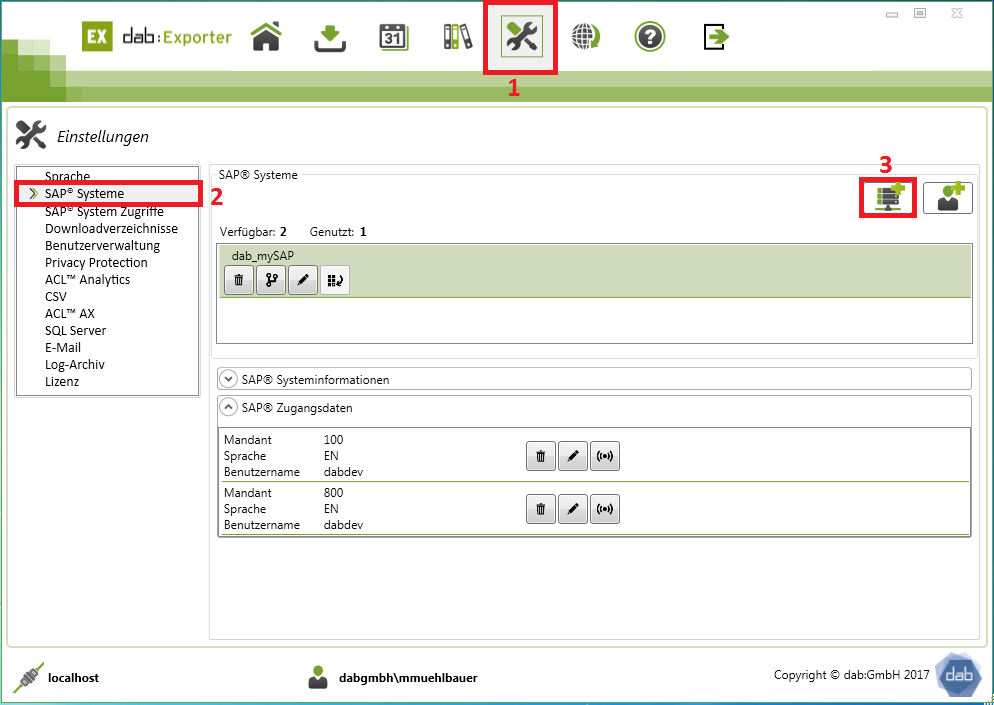
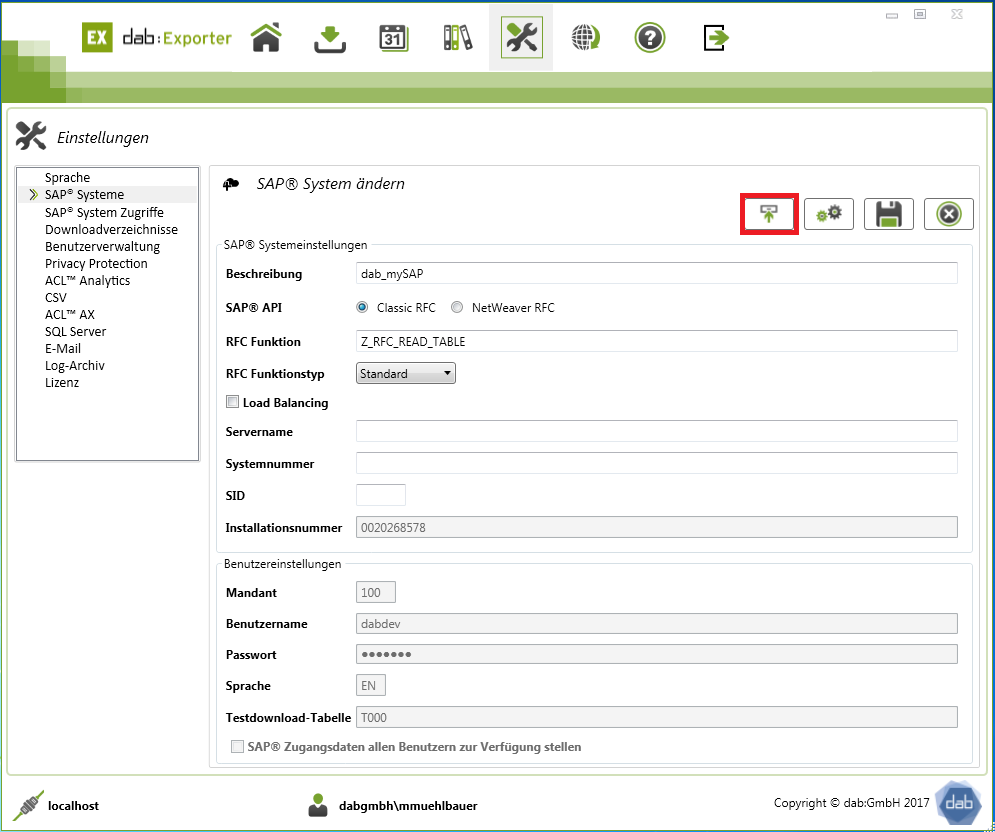
Nachdem Sie dies getan haben, öffnet sich ein neues Fenster.
In dieser können Sie auswählen, ob Sie die lokale oder eine benutzerdefinierte saplogon.ini laden wollen.
Lokale saplogon.ini laden
Wenn Sie die lokale saplogon.ini auswählen, so wählt der dab:Exporter automatisch den Pfad zu dieser aus.
Der Pfad wird Ihnen dann in der gelben Zeile angezeigt und Sie müssen dann noch auf den Button Laden klicken.
Hierdurch werden Ihnen sämtliche vorhandenen Verbindungen im Feld SAP®-R/3® Verbindung auswählen angezeigt.
Sie können dann die von Ihnen gewünschte Verbindung auswählen.
Benutzerdefinierte saplogon.ini laden
Sie können ebenfalls eine benutzerdefinierte saplogon.ini verwenden.
Hierfür wählen Sie zunächst Benutzerdefinierte saplogon.ini aus .
Im nächsten Schritt müssen Sie den Pfad zu dieser Datei angeben. Hierfür klicken Sie auf den Button mit den drei Punkten.
Im geöffneten Fenster wählen Sie en Pfad zur Datei aus und klicken im Anschluss auf Öffnen.
Nachdem Sie den Pfad angegeben haben, klicken Sie auf den Button Laden.
Hierdurch werden Ihnen sämtliche vorhandenen Verbindungen im Feld SAP®-R/3® Verbindung auswählen angezeigt.
Sie können dann die von Ihnen gewünschte Verbindung auswählen.