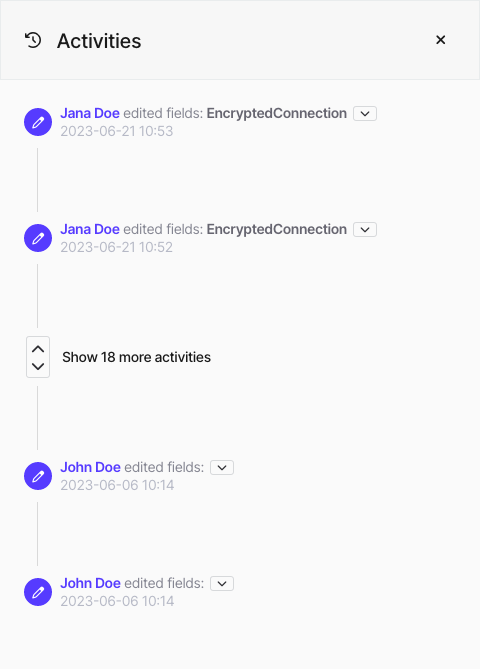Activity Log
Activity Log
The Activity Log is only written, if the setting has been activated via Settings > Application Settings. Furthermore, you can define exactly for which the changings should be recorded. You can find more information on how to configure these settings in the Application Settings in this article.
The Activity Log records user actions within dab Nexus. Depending on the settings in the Application Settings, the recorded activities can include changes to various elements (such as workspaces, tasks or SAP-systems) or other actions such as logins or updates.
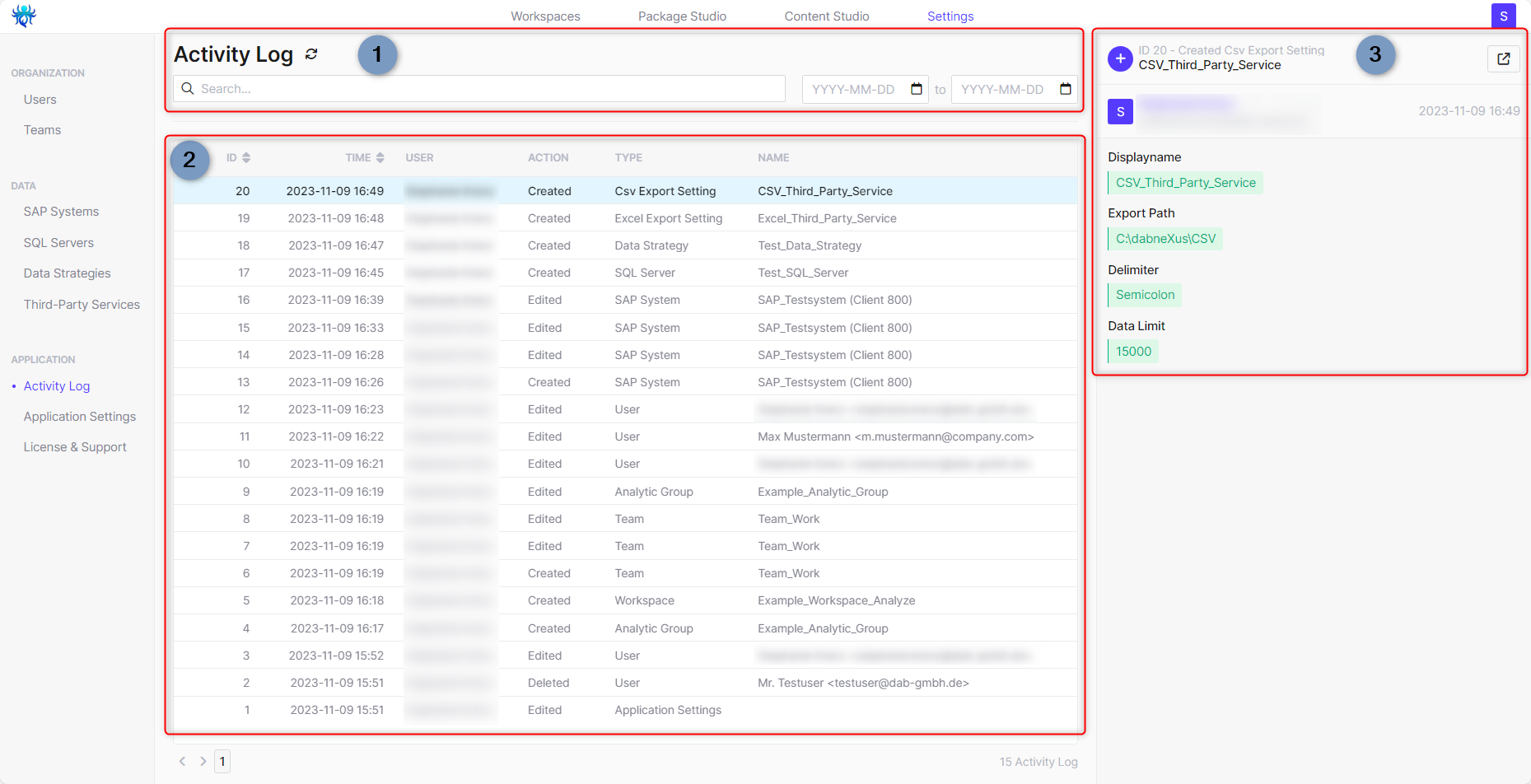
The Activity Log is devided into three sections:
- Basic functions
- The log can be reloaded to show the latest changes
- A search for Users, Actions, Types and Names is possible
- The list can be restricted with date values
- Activitiy List
- Here you can see all the activities posted
- The list is devided into:
Column Name | Description |
ID | Automatically generated, sequential number |
Time | Date and time of the adjustment |
User | Display of the user name |
Action | Something was created, changed (Edited) or deleted (Deleted) |
Type | Shows, which element was customized (a dab Nexus user, an SQL server connection, an SAP system connection, etc.) |
Name | Shows the name of the element from the column Type |
- Detailed View
- After selecting a line in the activity list, a detailed view is opened in the right-hand area
- Here you can find more details:An element has been added and content created
- Here you can see a + sign at the top left with the note Created
- You can switch directly to the element via the square with the arrow symbol at the top right (only available for created and modified elements)
- Below the exact information is listed which settings have been made in this element (here a task)
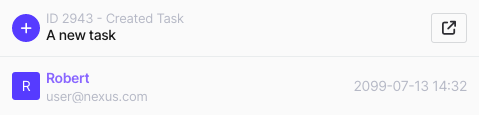
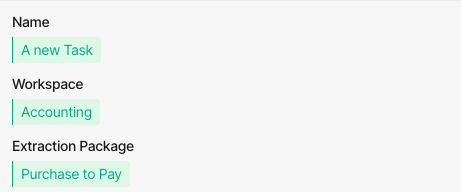
An element or its contents have been changed:
- You can see a pencil symbol at the top left with the note Edited
- You can switch directly to the element via the square with the arrow symbol at the top right (only available for created and modified elements)
- The exact information that has been changed is listed below - including the value before the change and the value after the change
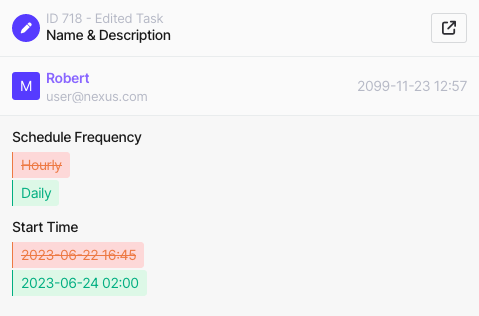
An element was deleted:
- You can see a bucket symbol at the top left with the note Deleted
- The exact information that was deleted is listed below - here the name of the task and to which workspace this task was assigned
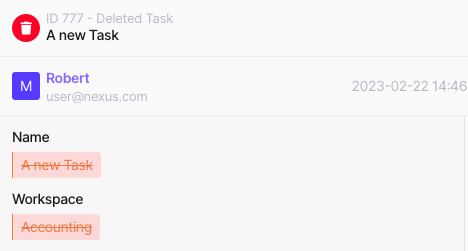
Activities
The Activities button is only available if it has been activated via Settings > Application Settings.
We explain exactly how this works in this article.
This option allows users to view the changes to individual dab Nexus elements. To do this, the user must click on the three dots next to an element and select Activities:
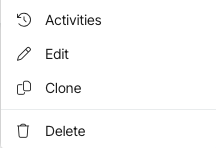
A timeline is displayed on the right, showing all changes to an element. The display is shown in a compact view in the first step. However, the user can display more changes at any time by clicking on show more.