New Downloads
New Downloads
Start a download
After you logged in in the the dab:Exporter, there are two ways to start a download.
The first one is over the main menu New Downloads or you click on the second icon beneath the house icon.
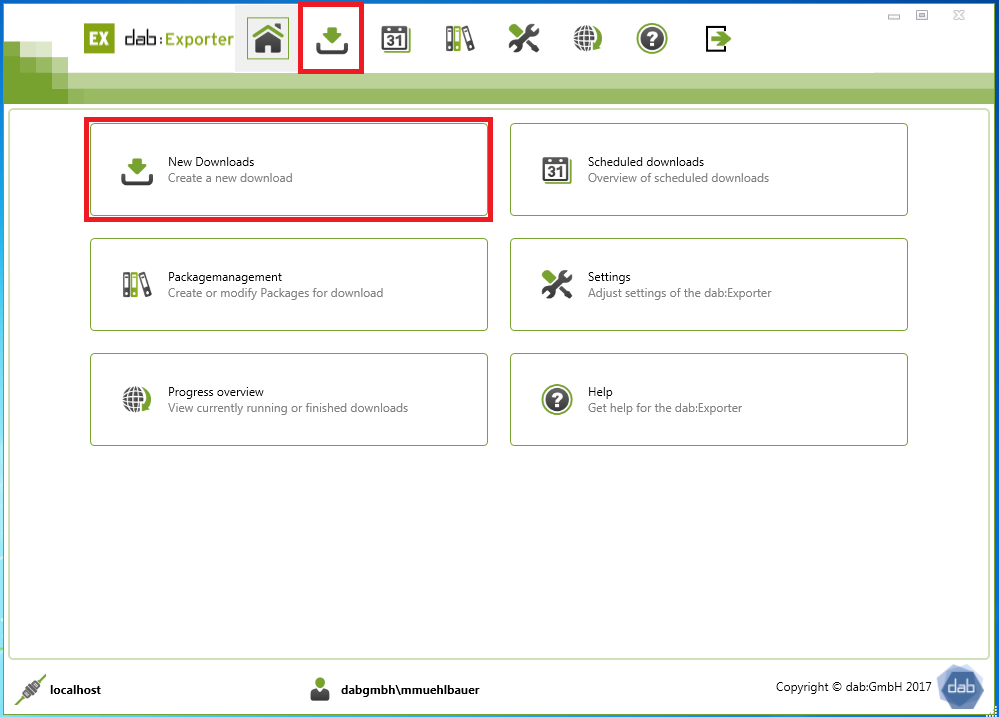
Choose your SAP® System
First you have to choose from which SAP® System you want to download.
It is possible to choose one or more systems at the same time.
The download is running parallel.
If the list of SAP connections is long and confusing, there is also the possibility to search for the name of the connection. Enter a term in the search and the list will be filtered accordingly.
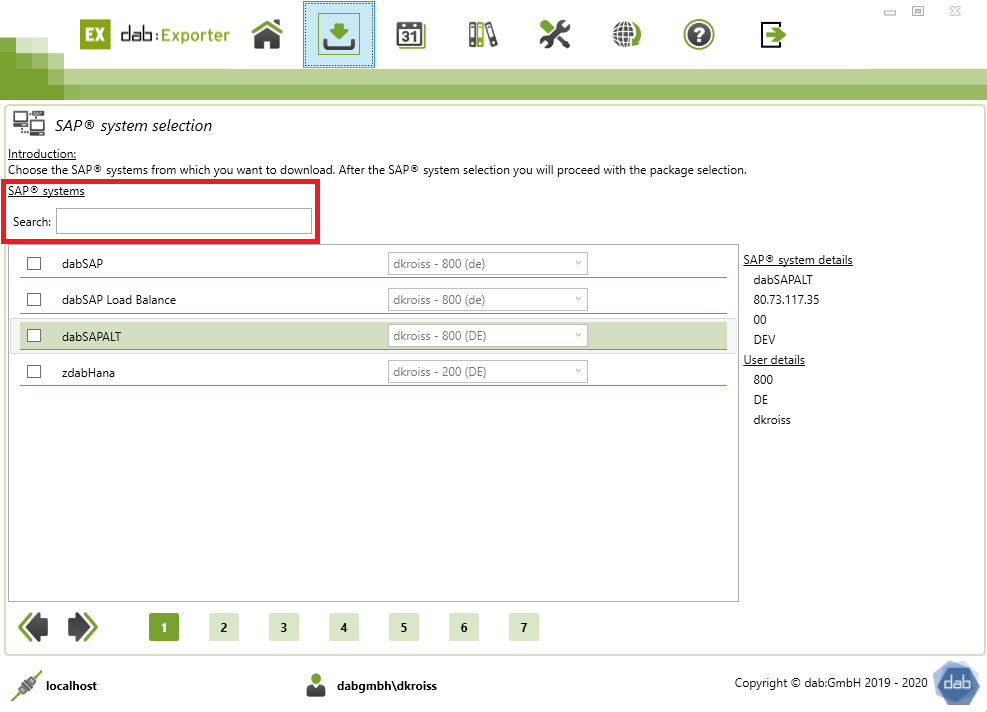
You can also decide with which credentials you download from the SAP® System.
As well as you can choose more than one system, you can choose between several credentials.
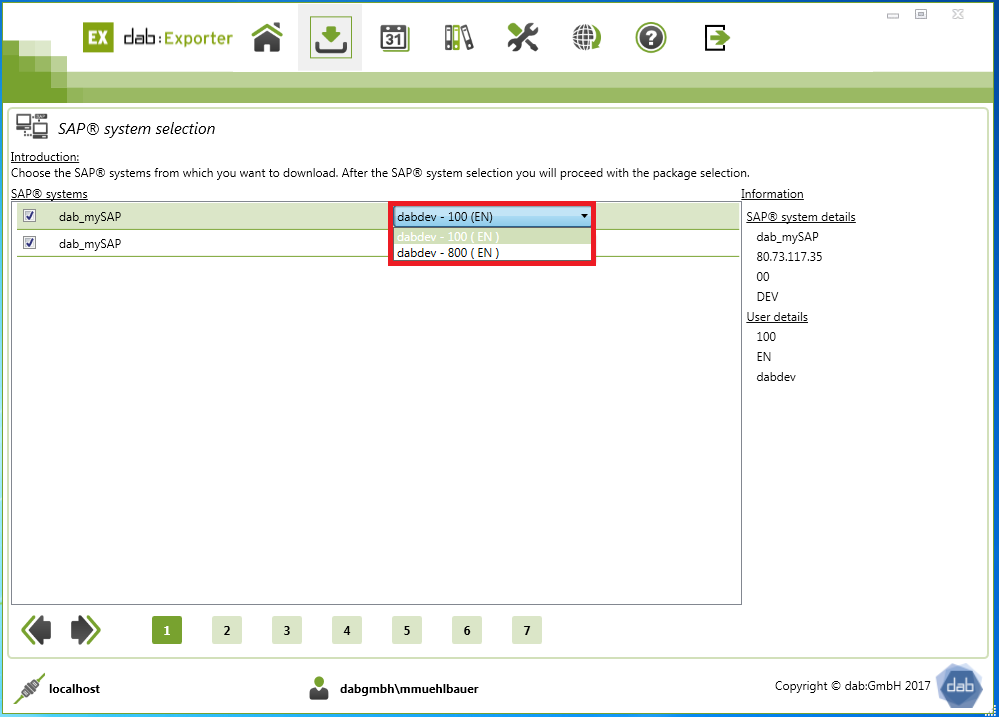
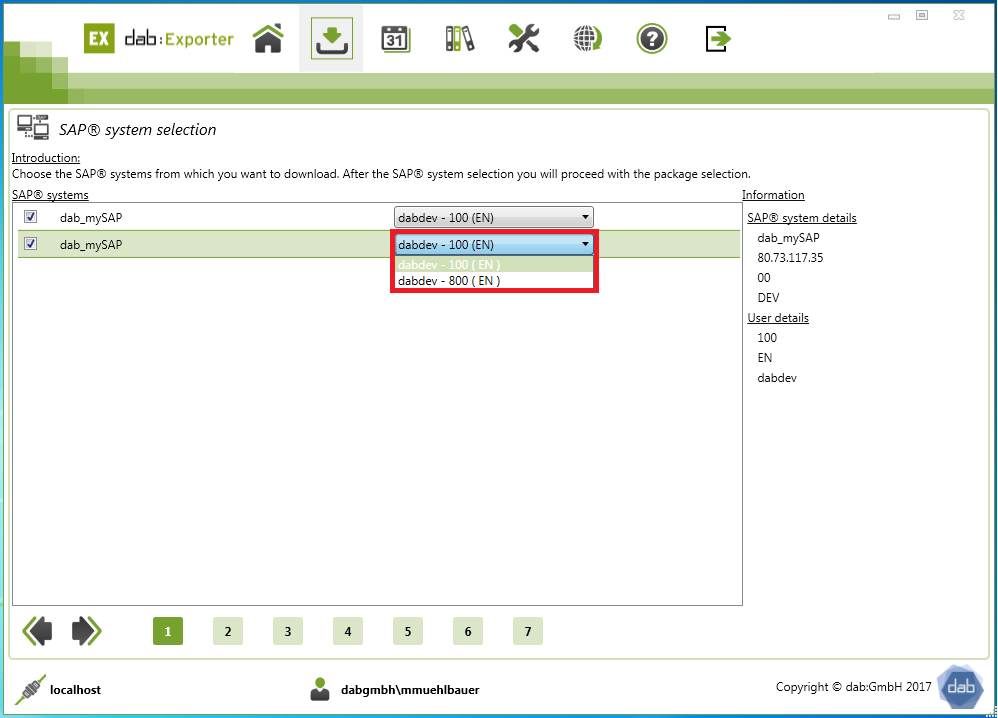
Choose your package
After you've chosen the SAP® System, you have to select the package which you want to download
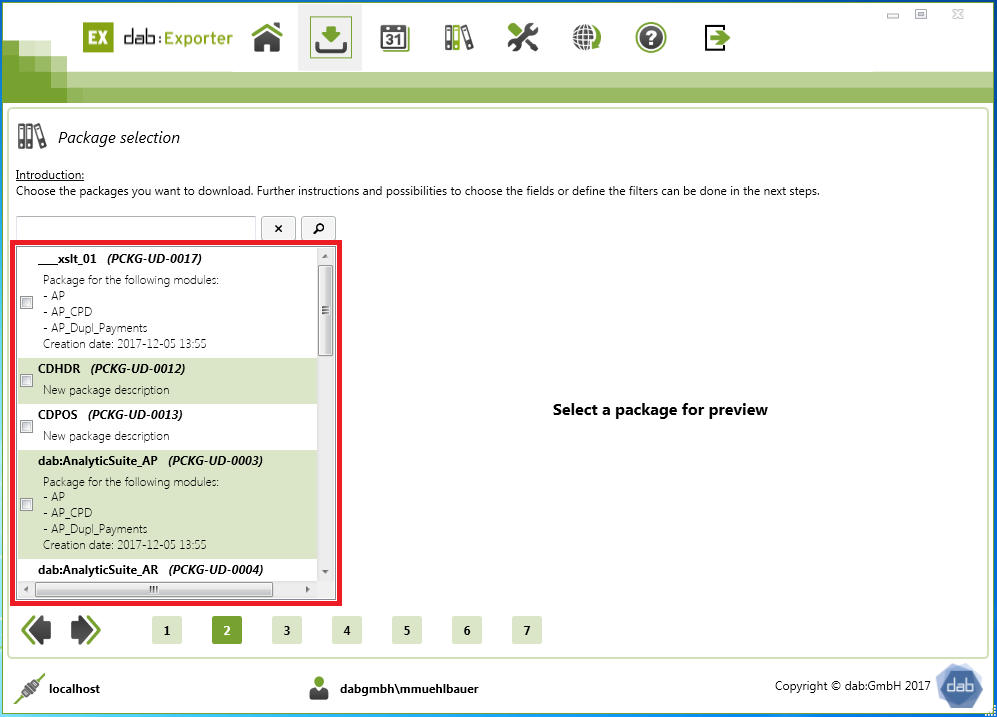
If you have several packages and you can't find one that you need, then you can use the search field to find it.
There you have to type in the name of the package.
You can't only search for packages when you start a download, this option is also in the package management available.
You can type in the name of the package in the search bar.
You can delete your input with X and start the search with the loupe.
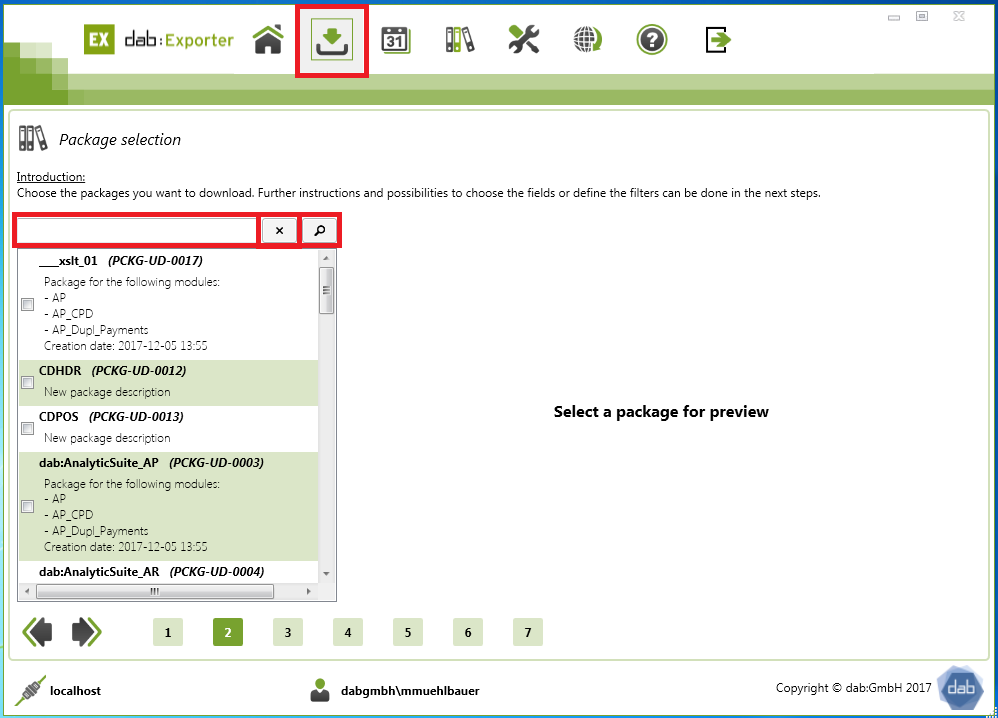
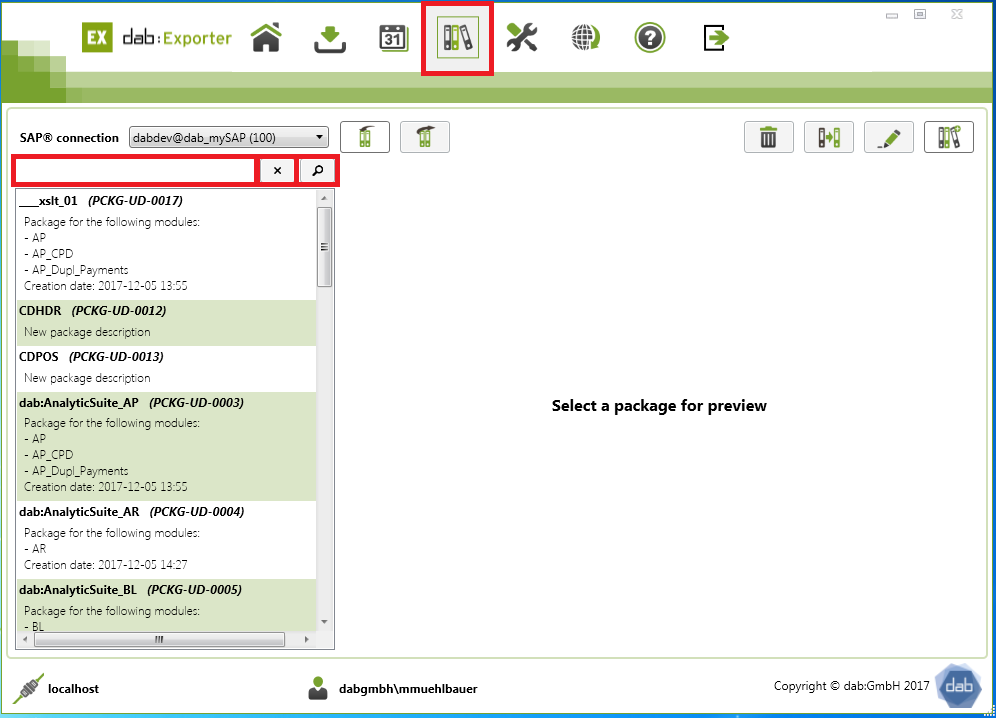
Choose your SAP® Fields
The chosen tables will be compared with the ones within the SAP® System. It checks if all tables and fields are present.
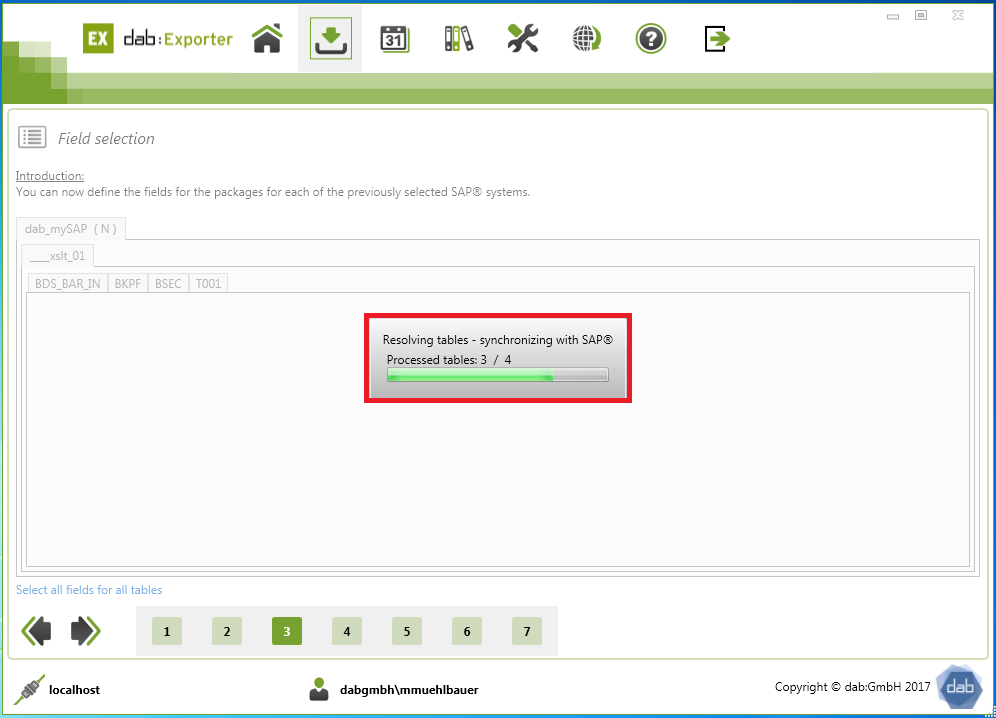
When the check is done, you can see all the tables and you can select additional fields from the table.
You can also select all fields from one table or all fields from all tables.
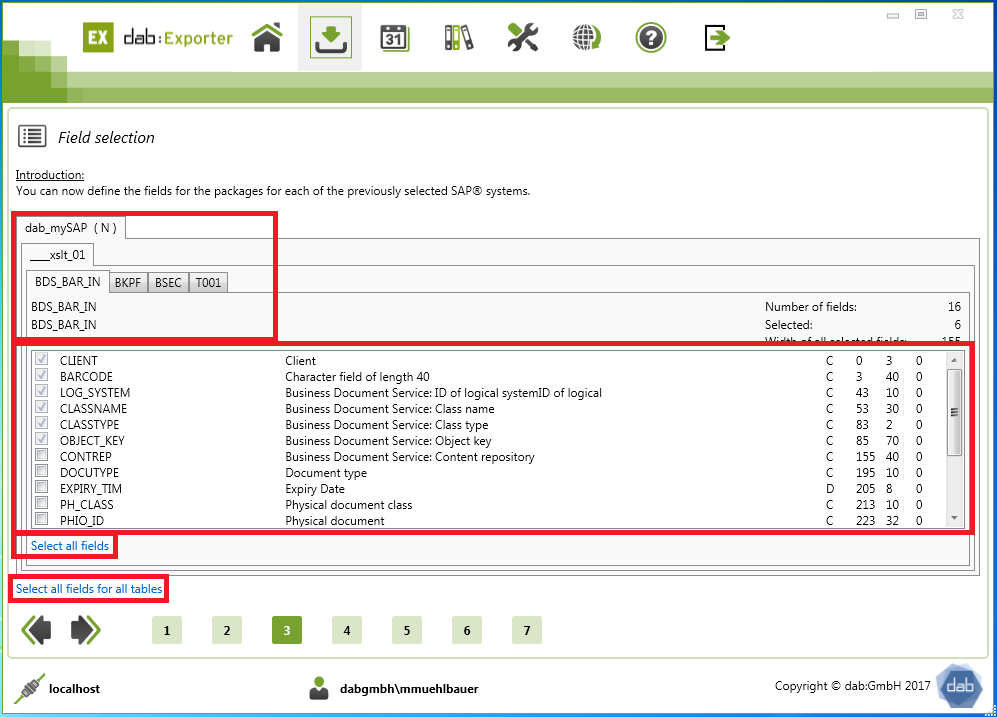
Execution Plan
You can select packages, which you can repeatedly download within a specific interval.
Therefor you have to select the field Use recurrence for this download.
Then you can set the recurrencetyp, which is standardly set to None.
You can choose between the following options:
Example: date value for the 14.11.2014
None | 14.11.2014 | 14.11.2014 |
Daily | 13.11.2014 | 13.11.2014 |
Weekly | 07.11.2014 | 13.11.2014 |
Monthly | 01.10.2014 | 31.10.2014 |
Quarterly | 01.06.2014 | 30.09.2014 |
Yearly | 01.01.2013 | 31.12.2013 |
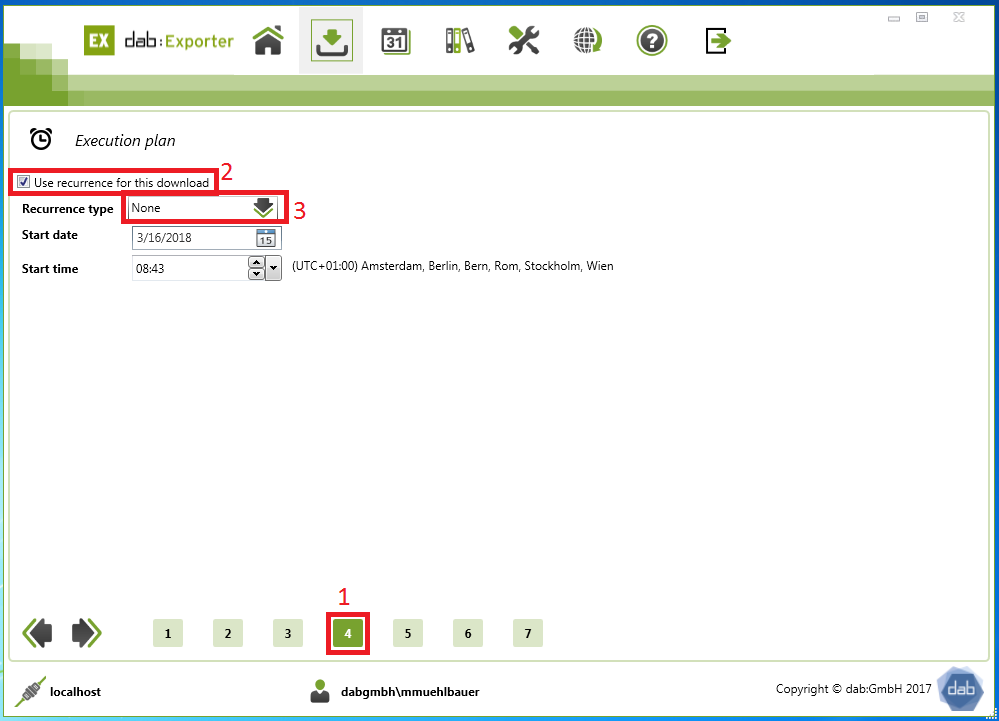
When you set the hook in the checkbox you can make several additional settings.
The first thing that you can set is the Recurrence Type.
You can set the start date as well as the time, when the download should start.
Also you can set the date when the recurrence should end.
When the end date is reached, the download will be deleted in the scheduler.
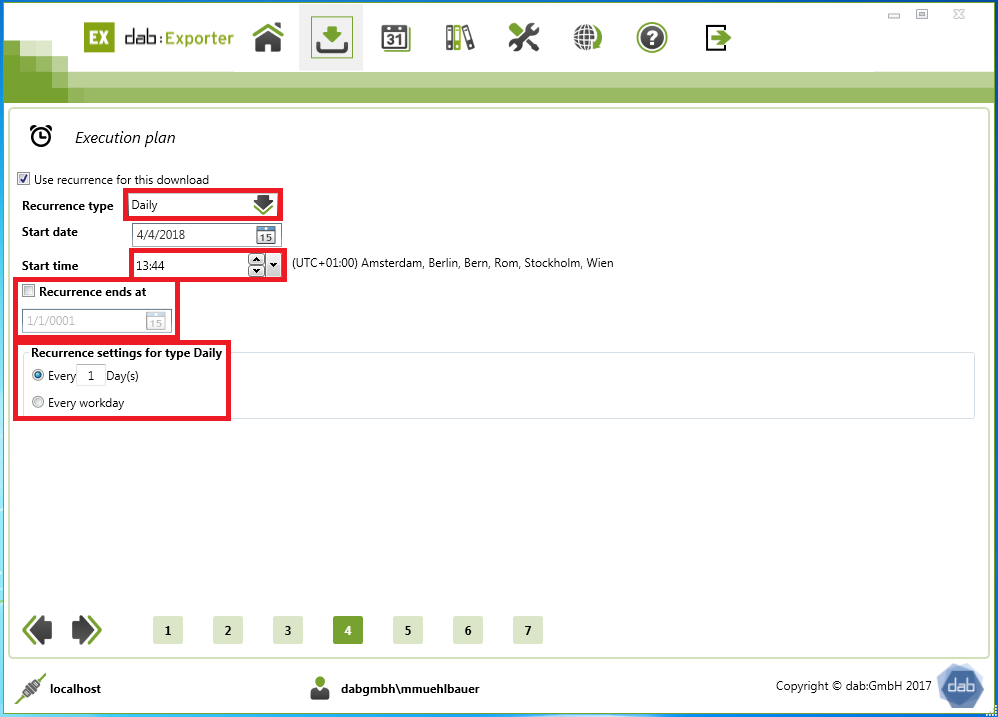
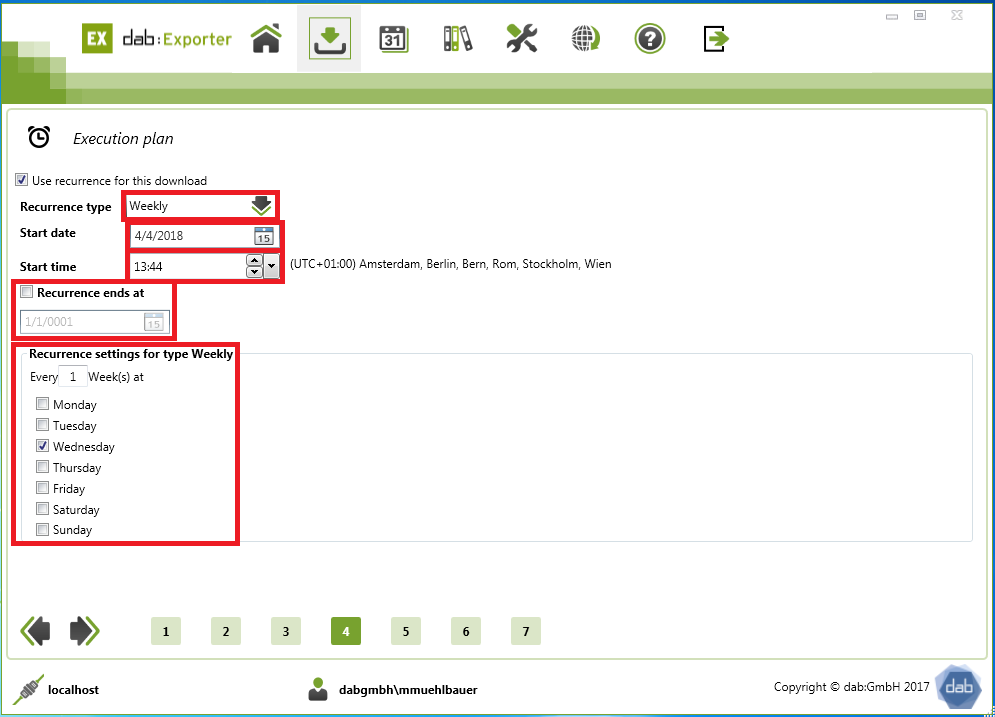
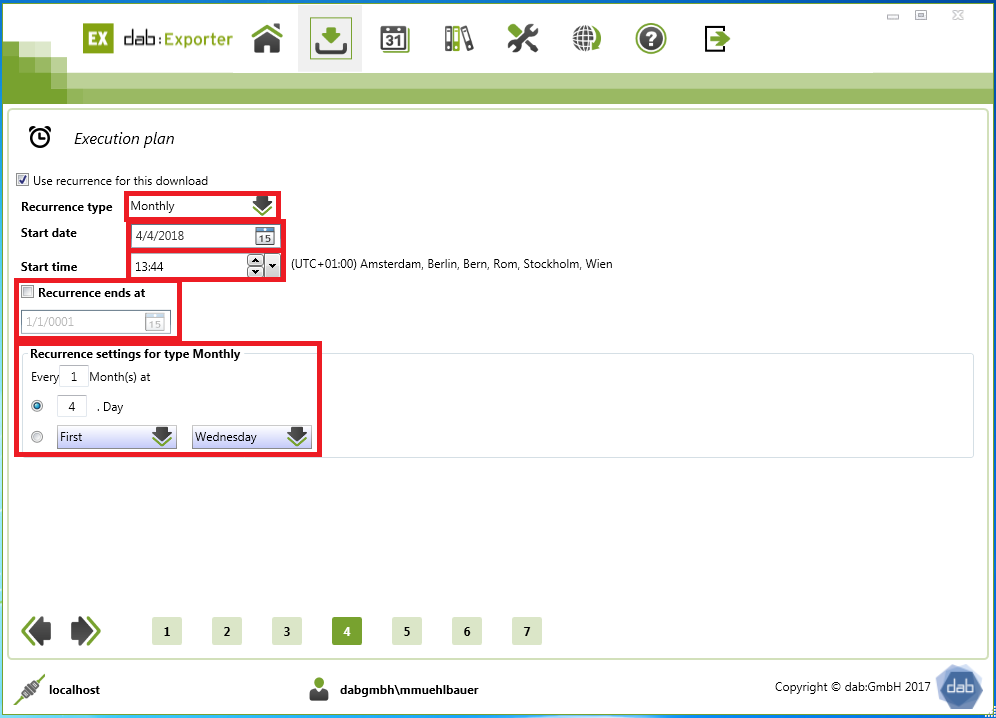
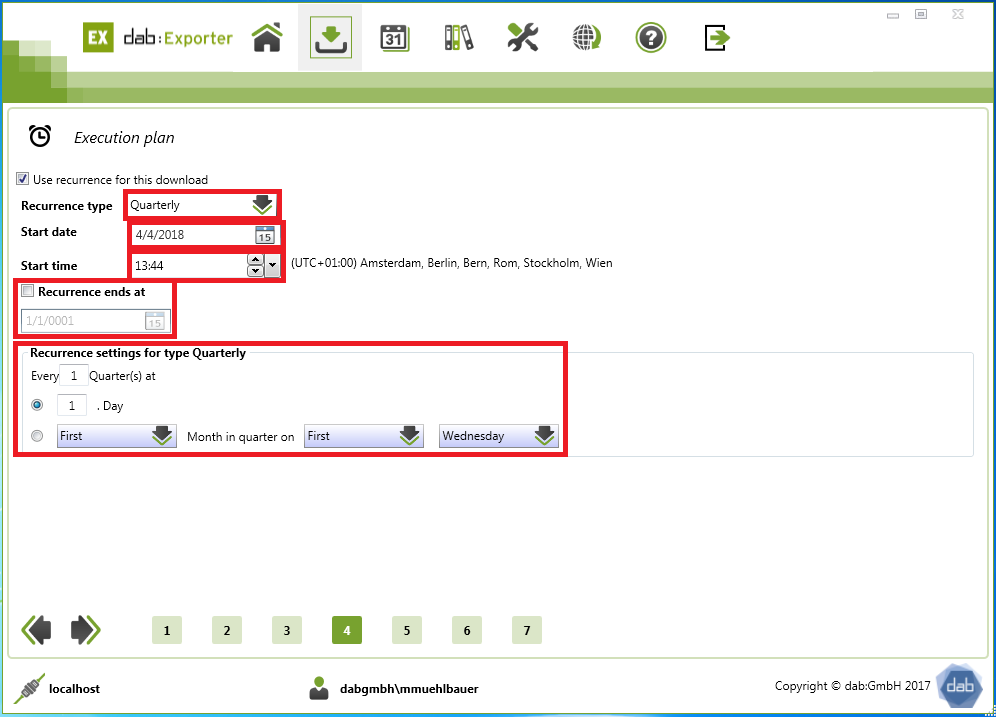
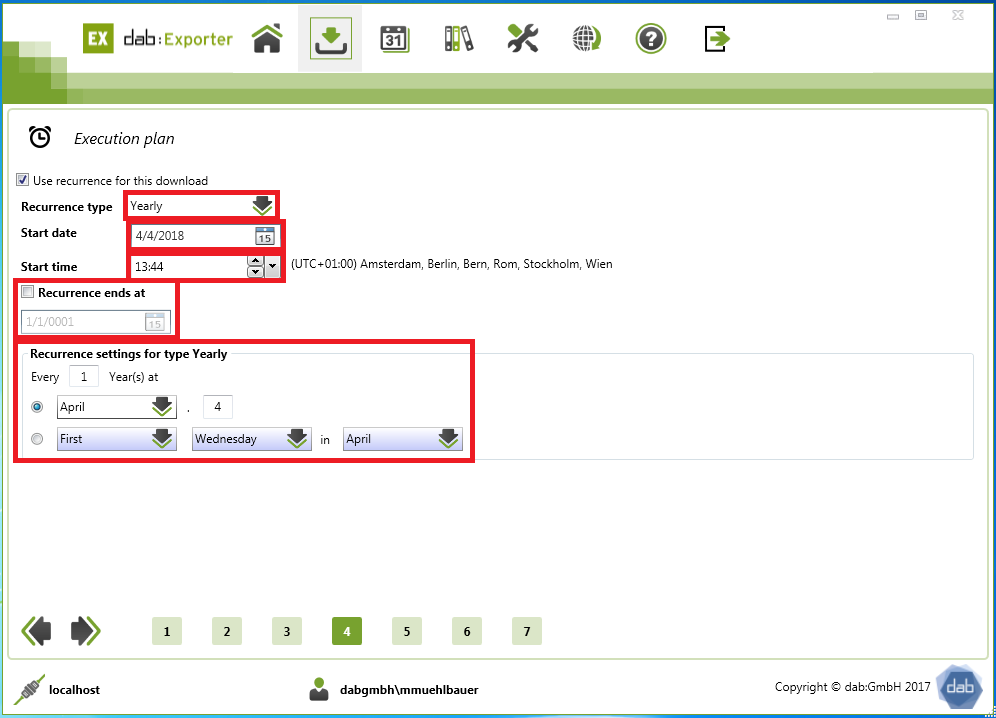
Choose your filters
Now you have to set a value for your filters.
All filters with an exclamation mark are required to be set.
First you have to select the the global filters. Those are effective in all your SAP® Systems, if you use multiple.
Then you have to set the system specific filters. Those are only active in the SAP® System of which you download.
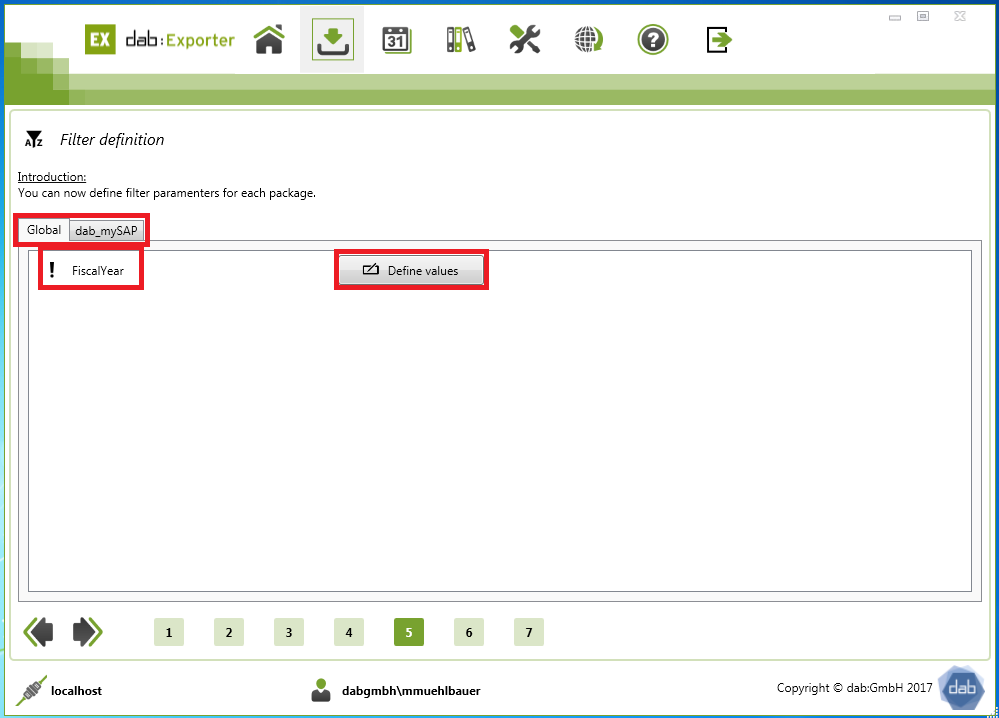
Automatical Pasting of Values
If you want to type in several value for a filter, you do not have to type them in one by one.
You can write them in a notepad file first or if the values are already written down you can copy them by marking and pressing Ctrl+C.
You can also mark the input of the file and do a right click. Then a new menu opens in which you have to click on Copy.
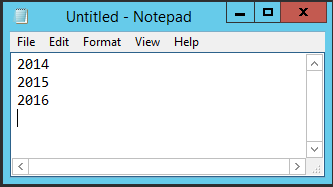
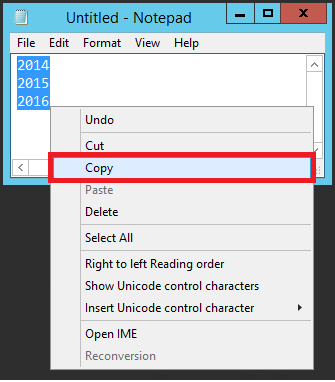
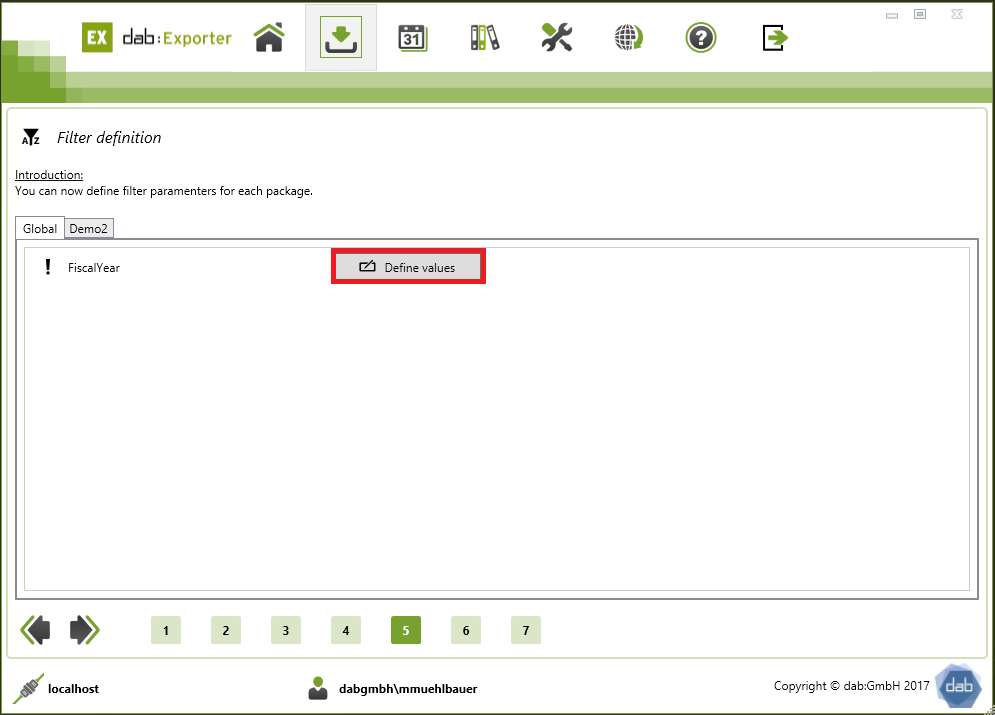
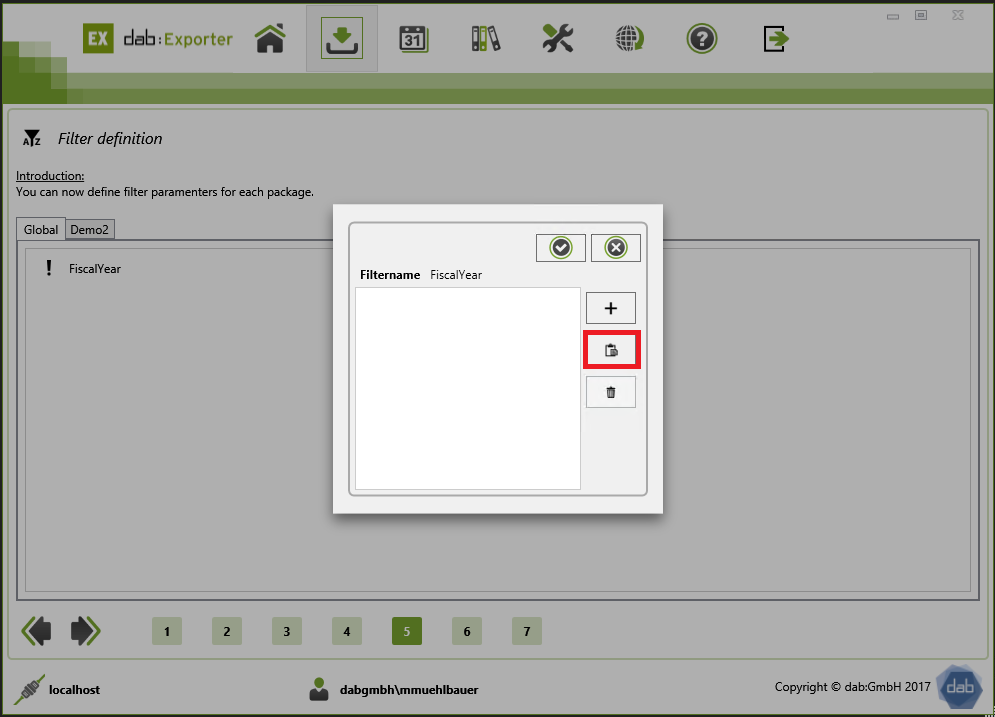
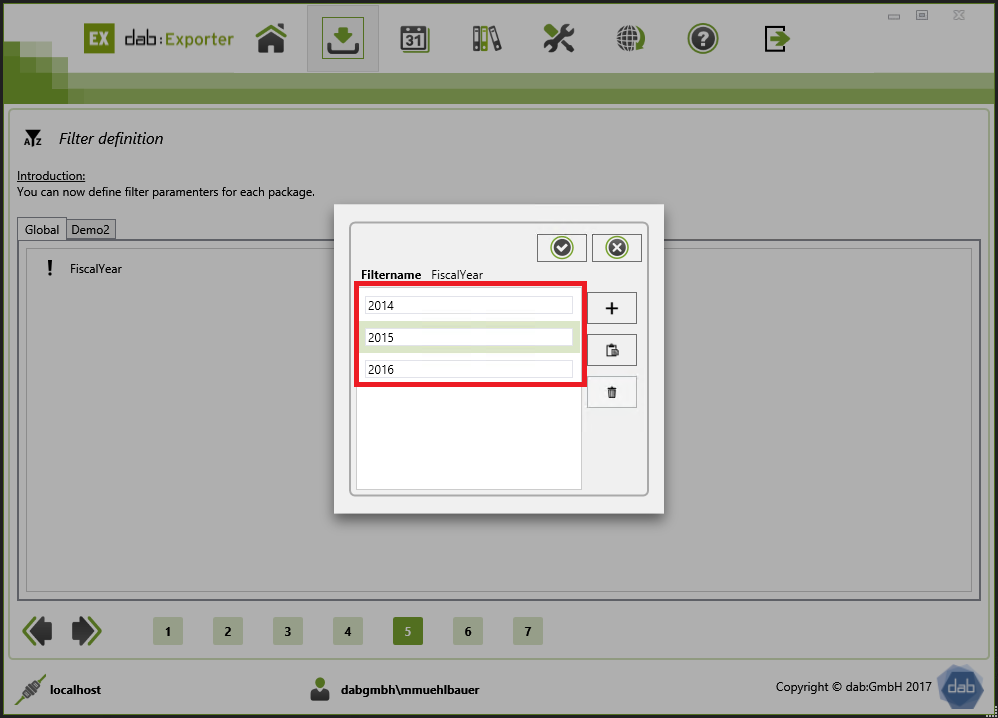
Set the filter values
Input mask for the predefined filter
You can choose the checkbox or you define the values by yourself.
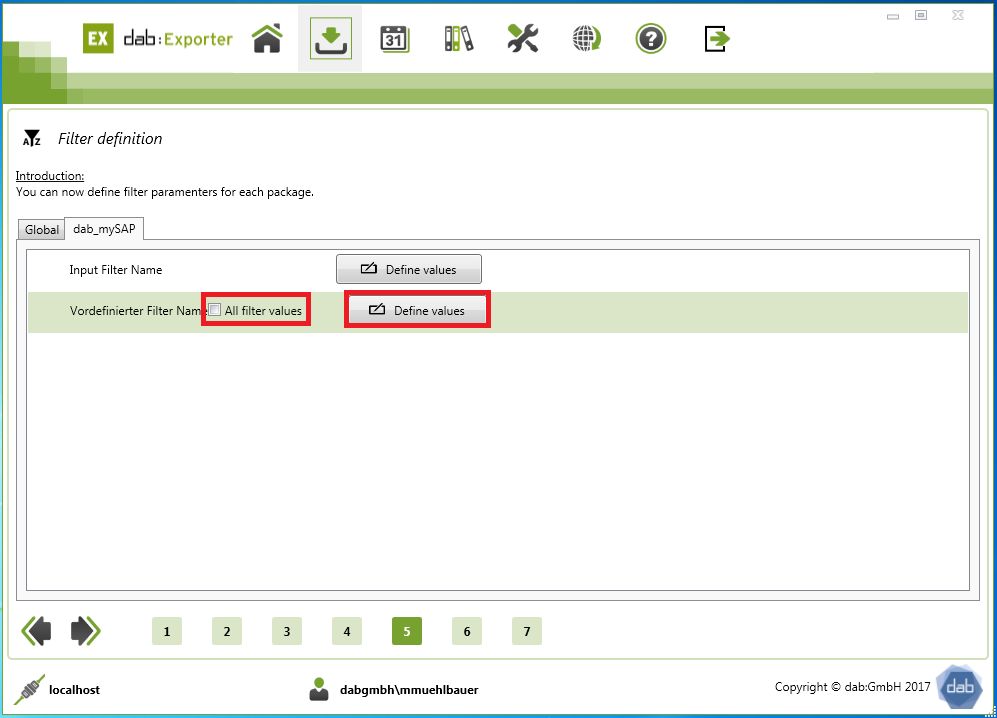
All values will be reloaded from the SAP® System by starting a new download.
Thereby values, which are added afterward, will be considered.
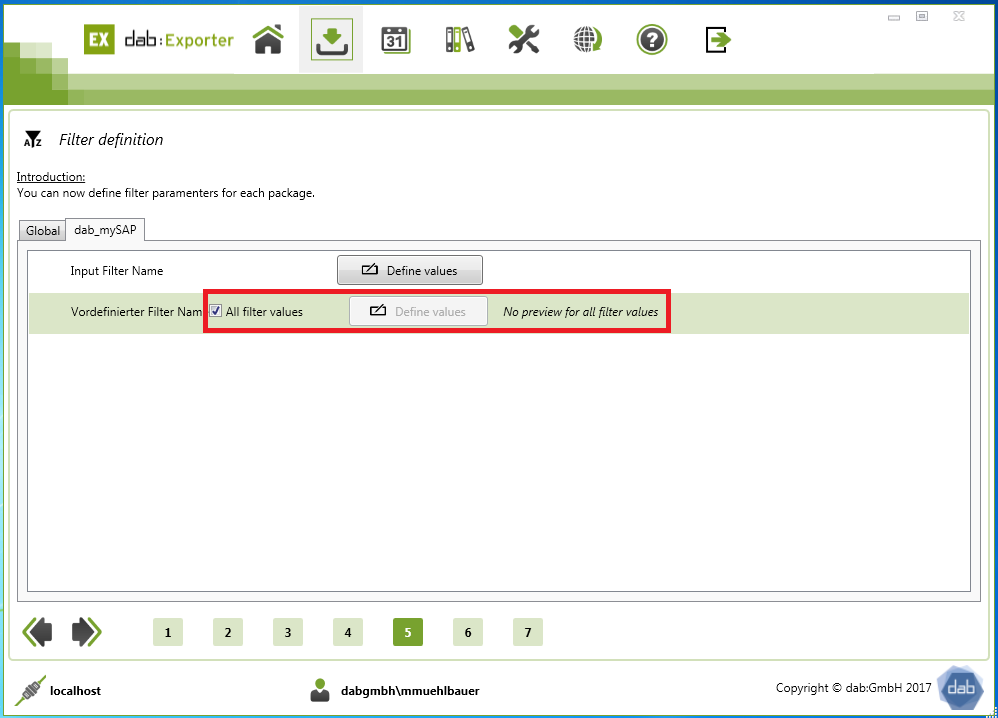
You can select one or more filters and add them or you add all at once.
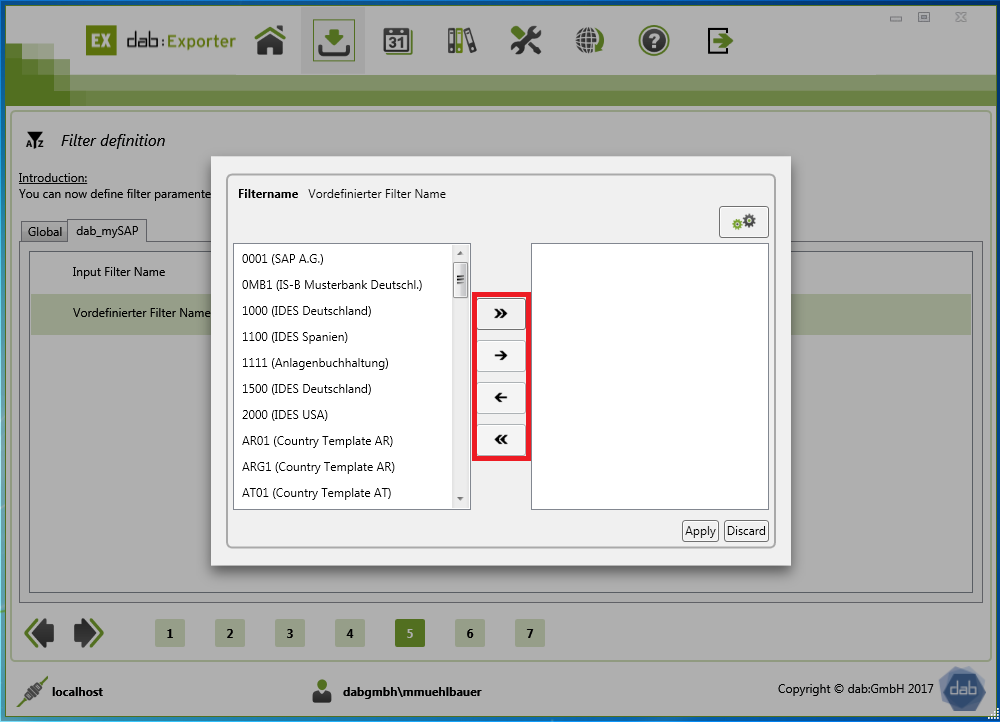
Input mask for the Input Filter
Click on the button Define values.
There you can type in your values.
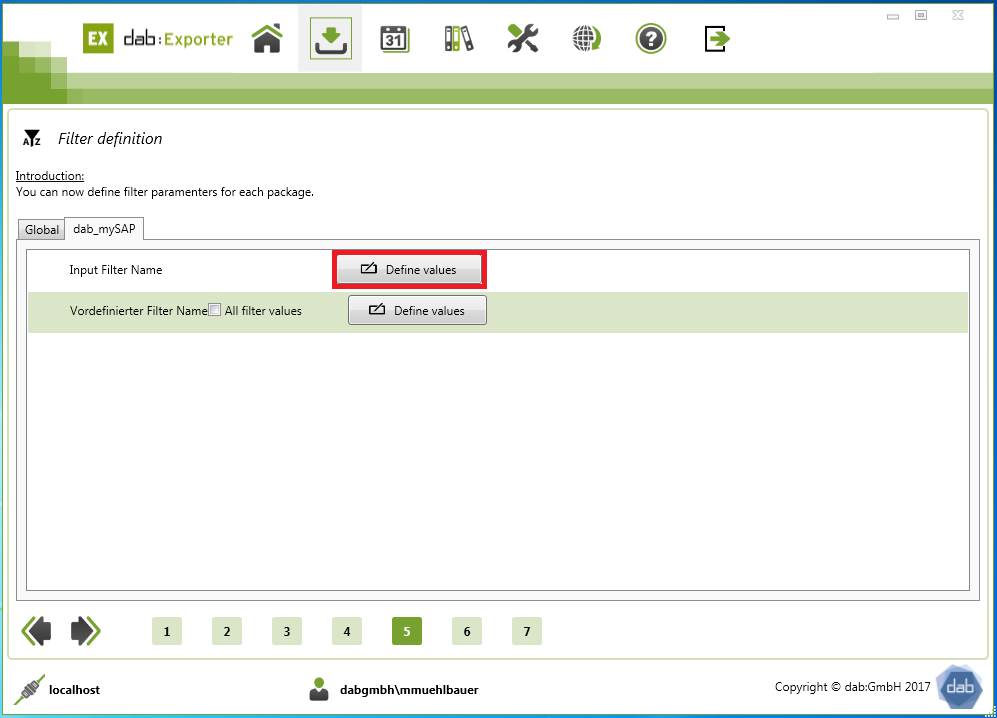
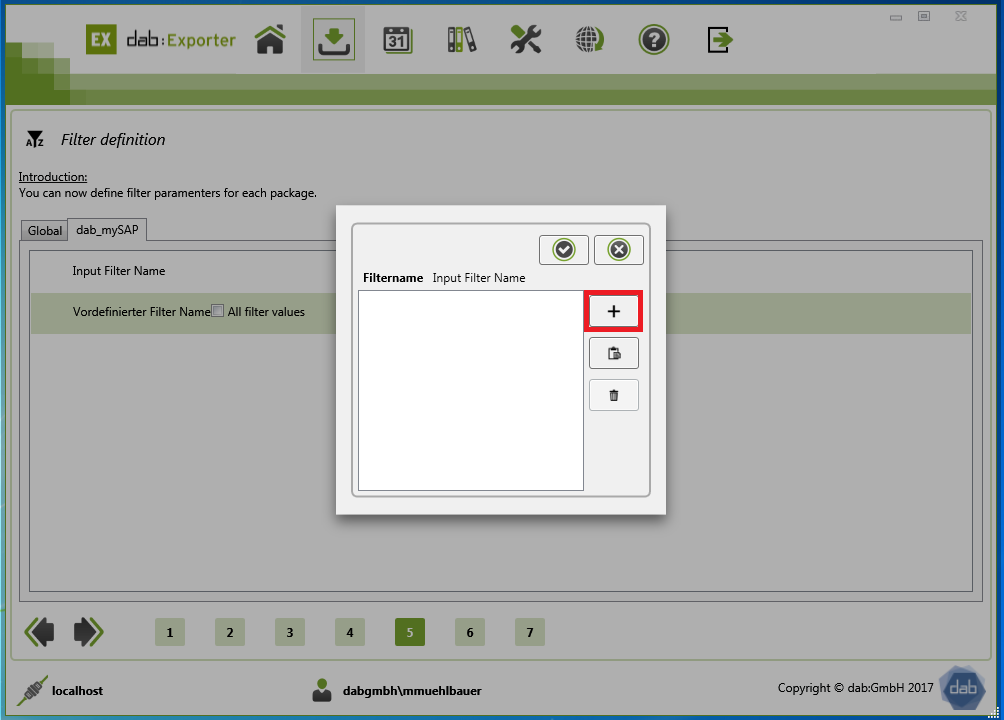
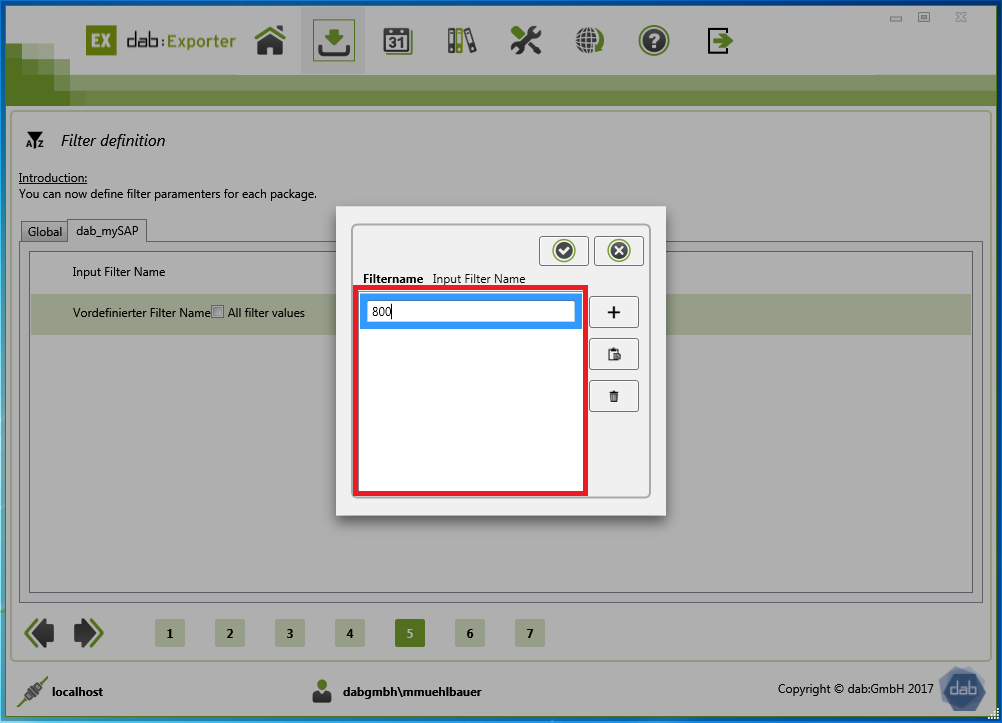
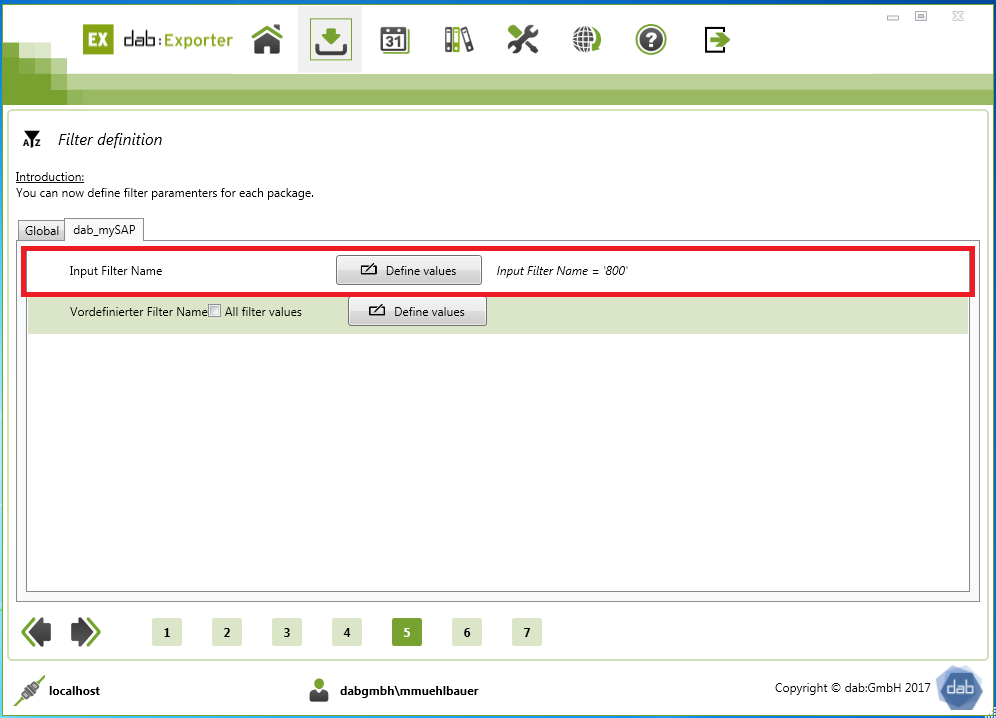
Input mask for the schedule filter
You can choose the checkbox or you define the values by yourself.
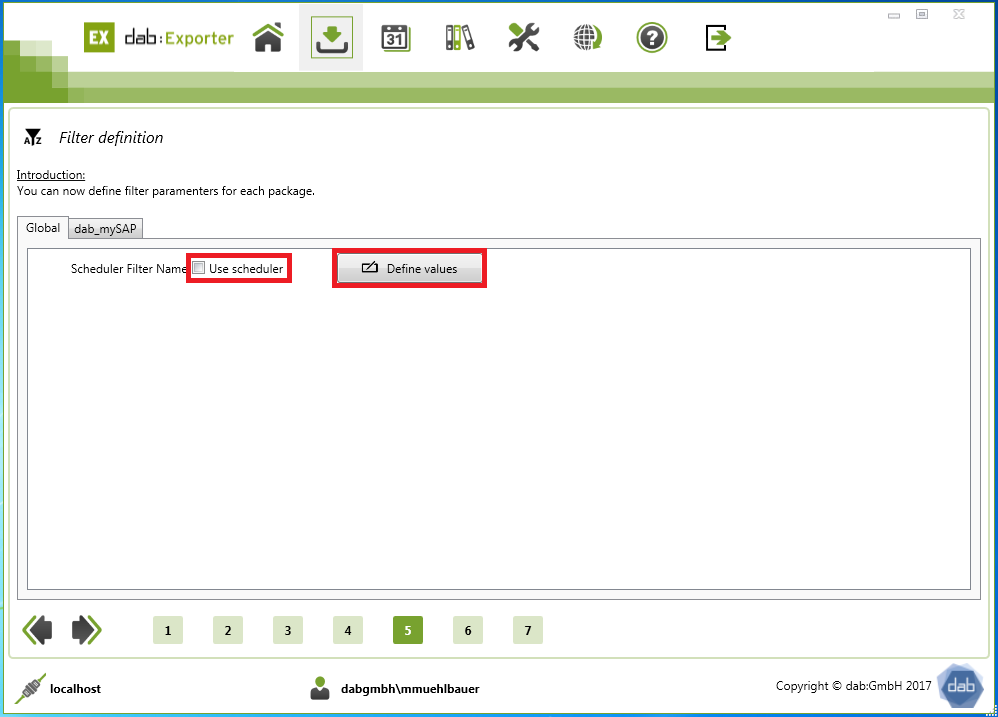
If the checkbox is selected, the actual date is chosen.
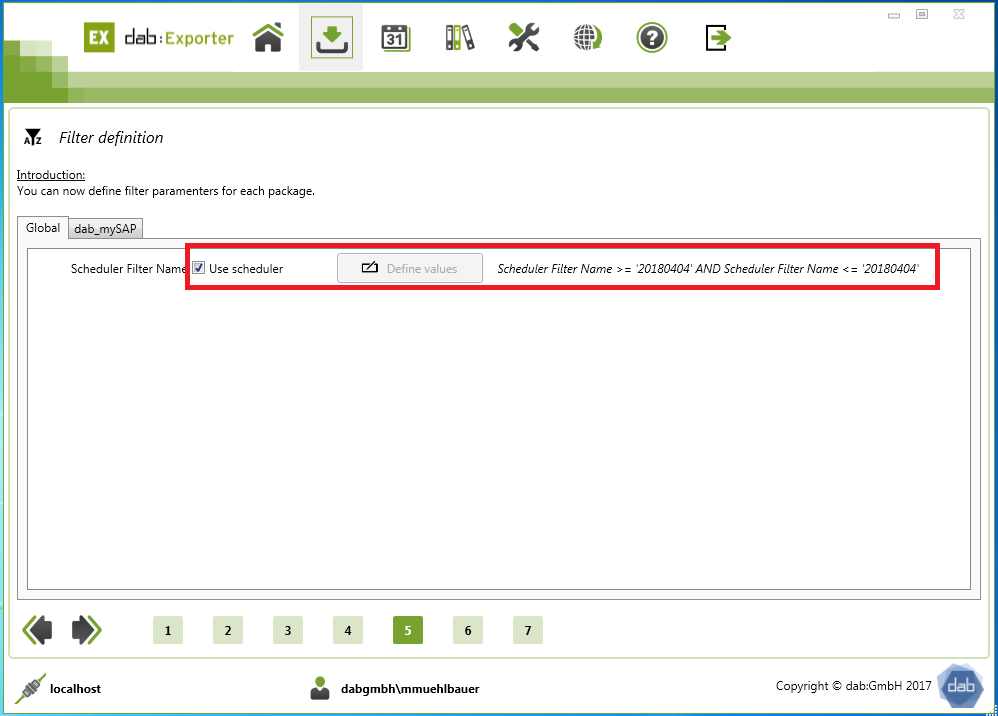
If you want to define the values by yourself, then click on the button Define values.
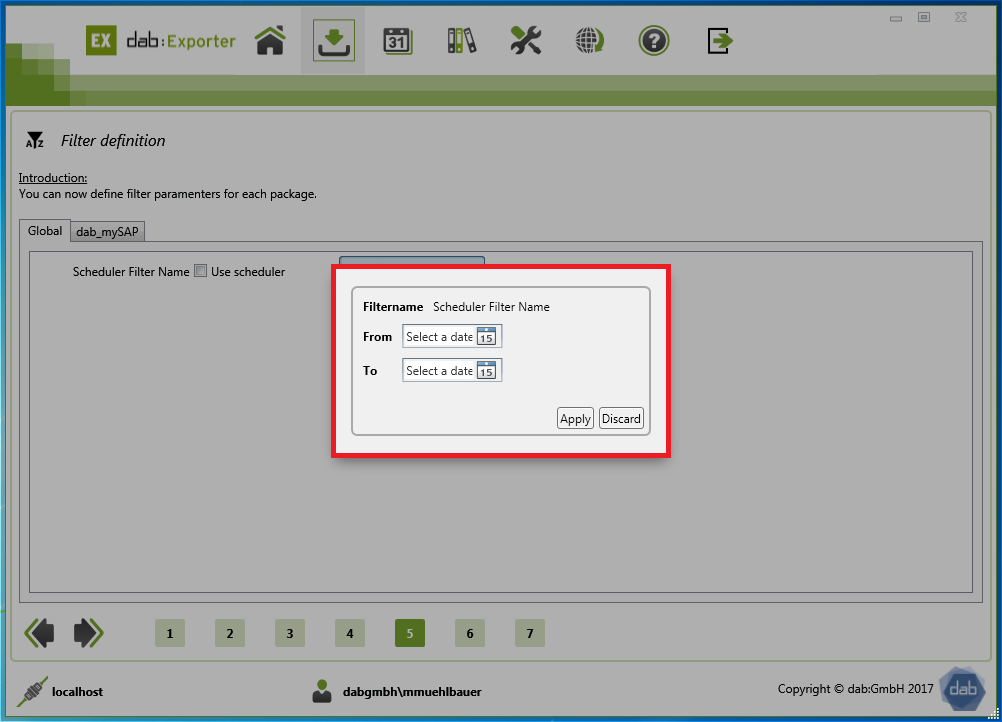
Download settings
In the download settings you can,
- set a name for the download
- which export format you want to use
Depending on what exportformat you've chosen, you can make further settings.
The settings are predefined with values, which the administrator has configured.
Slots
You can define the count of synchronous table downloads for the actual download.
It is possible to adjust the amount of slots per download. This depends on the license.
The default value always will be 2.
String trimming
With the option String trimming you can decide whether the text columns in the tables are shortened by spaces. There are several options available to you.
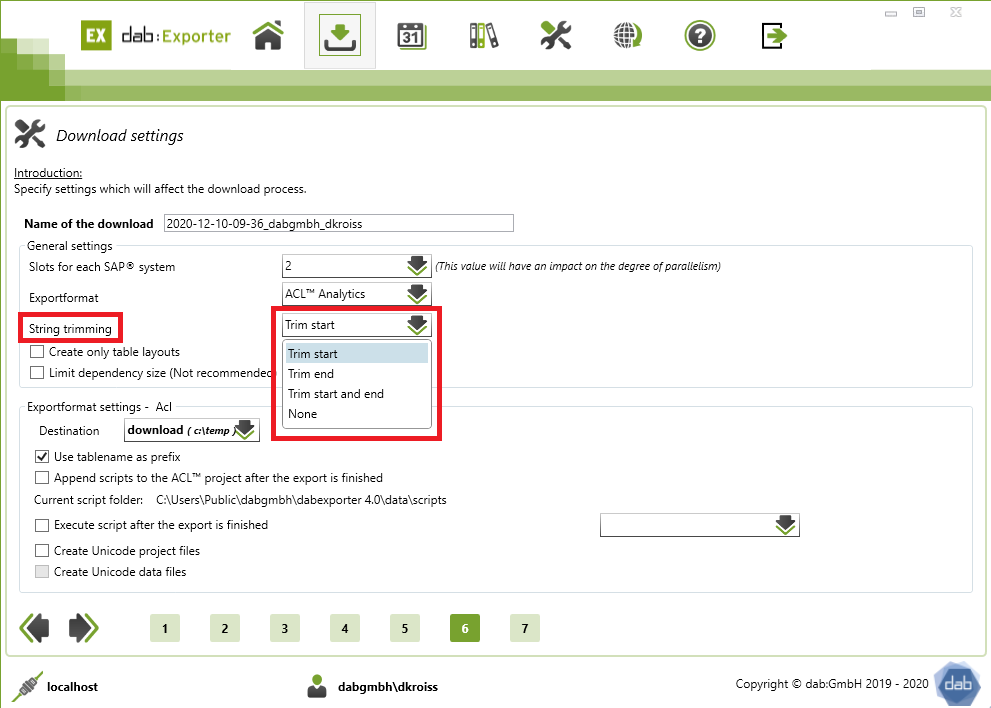
Trim start | Spaces at the beginning of the text are removed |
Trim end | Spaces at the end of the text are removed |
Trim start and end | Spaces at the beginning and the end of the text are removed |
None | No spaces are removed |
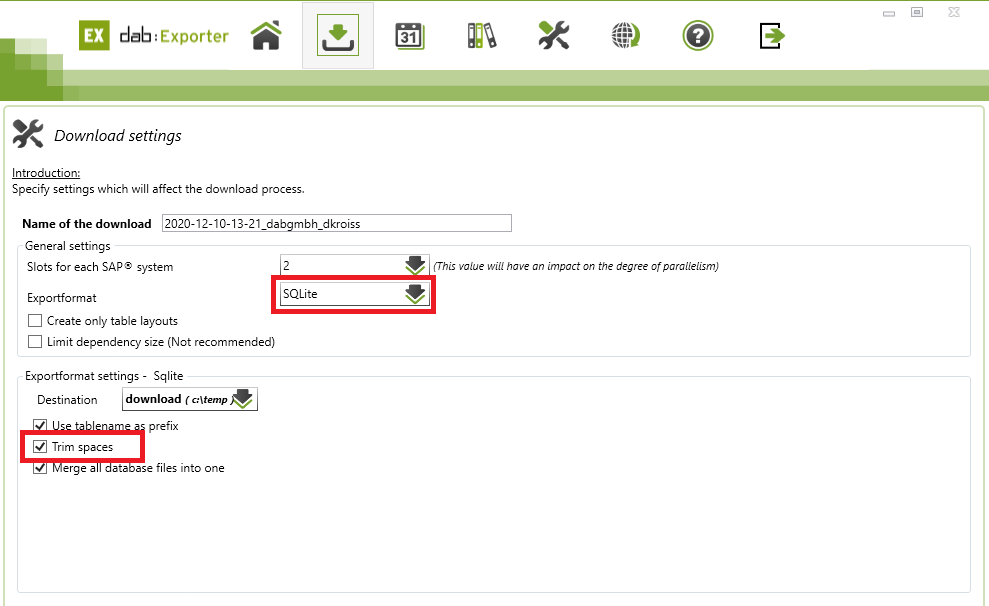
Table layout creation
When this option is checked, only the Table(s) layout is exported. The layout will contain the table header and a single row data.
Example: Download table layout CSV export format:
Exportformats
A description of the individual export formats can be found here.
Overview
In the overview you can review all your settings that you have chosen.

