Parameter Tables
You can save and manage a wide range of information in Parameter Tables. By selecting the parameter type, the corresponding tables are displayed and you only need to fill them with the values relevant to you. In this way, you can easily create and manage for example a table for critical countries, payment terms, delivery terms per seller and much more.
Creation
You can create a Parameter Table by clicking on Content Studio at the top of dab Nexus, then selecting Parameter Tables on the left-hand side and finally clicking on + Parameter Table at the top right.

Contents
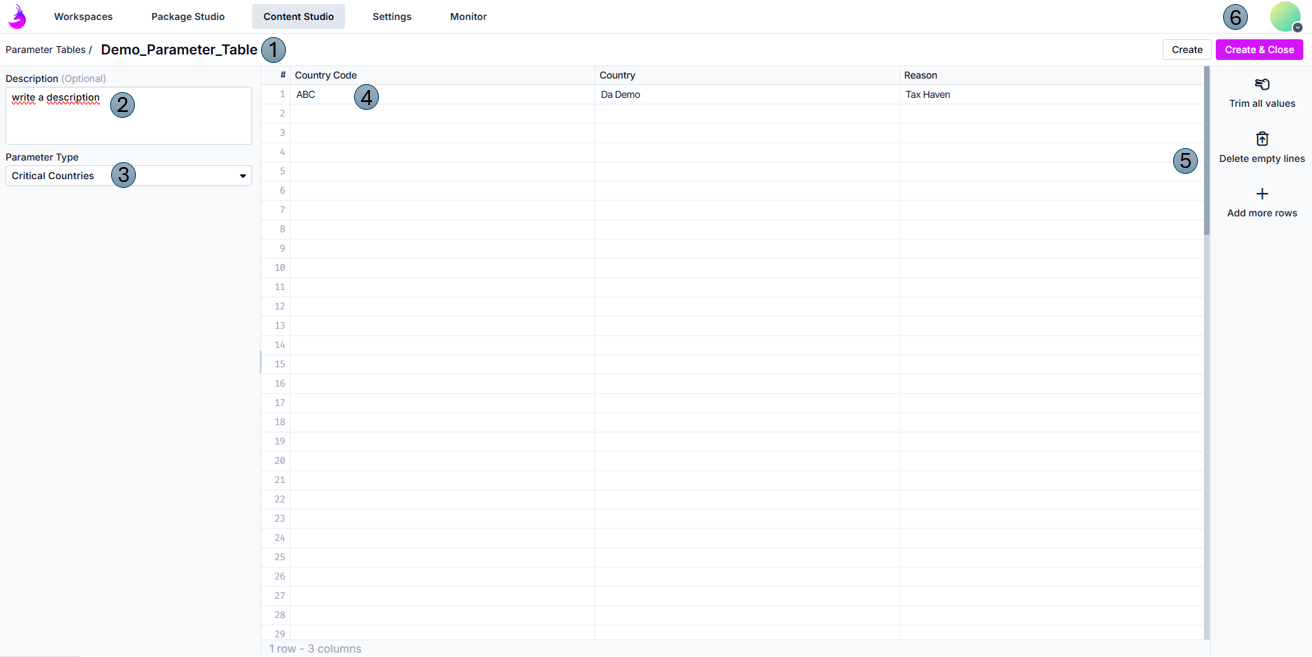
- Name: enter a Name for the new Parameter Table
- (Optional) Description: enter a description
- Parameter Types: in this article, we have described in more detail which parameters are available to you and what they mean
- Tableentries: based on the selection of the parameter type, you can fill in the fields in the table to the right. For example, when selecting Critical Countries, you can enter which countries have been classified as critical for your company and for what reasons (e.g. because the country is a tax haven)
- Functions: on the right-hand side next to the table you will find three functions:
- Trim all values: deletes spaces that are attached to the values in the line entries
- Delete empty lines: deletes empty rows in the table (down to 100 rows = standard table size)
- Add more rows: adds 100 new rows to the table
- Create or Create & Close: as soon as all settings have been saved, the parameter table can be saved. It is created with Create & Close, this view is exited automatically and you return to the overview of the existing parameter tables.
In this overview, you will see the name of the parameter table as well as the description (if available). Below this, the parameter type and how many entries the table has are displayed.
Using the three dots to the right of the name, you can change (Edit), copy (Clone) or delete (Delete) the table.

