Quickstart Guide Managed App
In order to make the installation of dab Nexus as smooth as possible for you and your company, it is important that the following tasks are carried out by you, your SAP Basis team and/or your IT team.
You will find the links to the respective articles in the text below the checklist.
This Quickstart Guide contains all necessary (pre)work required for a smooth and successful initial installation and configuration of dab Nexus.
Below you will find a checklist where you can simply tick off the steps once you, your IT team and/or SAP Basis team have completed them. In the Responsibility column, you can also see who is responsible for carrying out the relevant task.
Checklist
Step | Task | Responsibility | Done? |
1 | SAP System | ||
1.1 | Installation of the RFC-Module | Customer | ☐ |
1.2 | SAP User Provision | Customer | ☐ |
2 | Configuration of the Managed App | ||
2.1 | Buy the Managed App in the Azure Marketplace | Customer | ☐ |
2.2 | Provide the RFC Libraries | Customer | ☐ |
2.3 | Network connections | Customer | ☐ |
2.4 | Connect the Processing Database | Customer | ☐ |
2.5 | Access dab Nexus - Managed App | Customer | ☐ |
2.6 | Find the Resource-ID of the Managed App | Customer | ☐ |
2.7 | Optional - Set up Fabric Connections | Customer | ☐ |
3 | Initial Configuration of dab Nexus | ||
3.1 | Initial Settings | dab & Customer | ☐ |
4 | Administration of the Managed App | ||
4.1 | Update via Azure CLI | Customer | ☐ |
1. SAP System
The SAP-System is the first important part and at the same time the basis of your future data. All the data that is important to you will later be extracted, analyzed and processed from this SAP-System.
1.1 Installation of the RFC-Module
Follow these Guidelines to install the RFC function module /DABEXP/RFC_SAPCONNECTOR in your SAP-System.
1.2 SAP User Provision
It must be ensured that the SAP users have the necessary authorizations.
In these instructions (section Permissions) you will find which SAP authorizations must be assigned. You will also find the necessary steps for testing the function module /DABEXP/RFC_SAPCONNECTOR in the Testing section of this guide.
2. Configuration of the Managed App
2.1 Buy the Managed App in the Azure Marketplace
It might be required that you tell us your Azure Subscription Id beforehand for the plan to be visible.
To purchase the Managed App on the Azure Marketplace, you must have a Microsoft-Account with an Entra ID and the authority to make a purchase.
You must have the Owner role in the target subscription with the ability to create permanent role assignments.
The licensing is done separately.
Open the Azure Marketplace, search for dab and open the Offer dab Nexus.
Select one of the available plans and klick on Create.
Specify the following settings in the next window:
- Basics
- Subscription (mandatory): select a subscription
- Resource group (mandatory): select an existing resource group or create a new one by clicking on Create new
- Region (mandatory): select the region where the resources should be deployed (recommendation: Germany West Central)
- Application Name (mandatory): insert a Name (without Spaces, Numbers or Special characters)
- Managed Resource Group (mandatory): insert the name for the new Managed Resource Group
- Click Next
- SKU
- App Service SKU: select one of the available settings
- Storage Account SKU: select one of the available settings
- Standard LRS = Standard Locally Redundant Storage
- Standard ZRS = Standard Zone Redundant Storage
- Standard GRS = Standard Geo Replicated Storage
- Click Next
- SQL Server
The name of the SQL Server administrator can't be changed later!
- Login name (mandatory): enter the Name of the SQL Server administrator
- Password (mandatory): enter a Password (must be between 12 and 128 Charakters long, and contain three of the following categories: Uppercase letters, Lowercase letters, numbers 0 to 9 and non-alphanumeric characters/Special characters)
- Confirm Password (mandatory): enter the same Password again
- Click Next
- Tags (Optional)
You can store name/value pairs (tags) here as additional information, which may make it easier for you to categorise resources and thus help with billing.
- Review and submit
At the end, all the information you have just configured will be displayed again.
In the Co-Admin Access Permission section, the I agree to the terms and conditions above box must be ticked.
If everything is correct, click on Create.
The Managed App is now deployed. The deployment may take a few minutes.
2.2 Provide the RFC Libraries
The SAP RFC libraries must be stored so that you can successfully establish a connection to the SAP system.
In the Azure portal, select the Storage Account in the previously selected Managed Resource Group.
The Storage Account doesn't allow external access by default. This can be changed in the network settings.
You need the RFC libraries for x86_64 on Linux, other architectures are not supported.
Download the RFC libraries via this link (you need a SAP Account to access and download these files!).
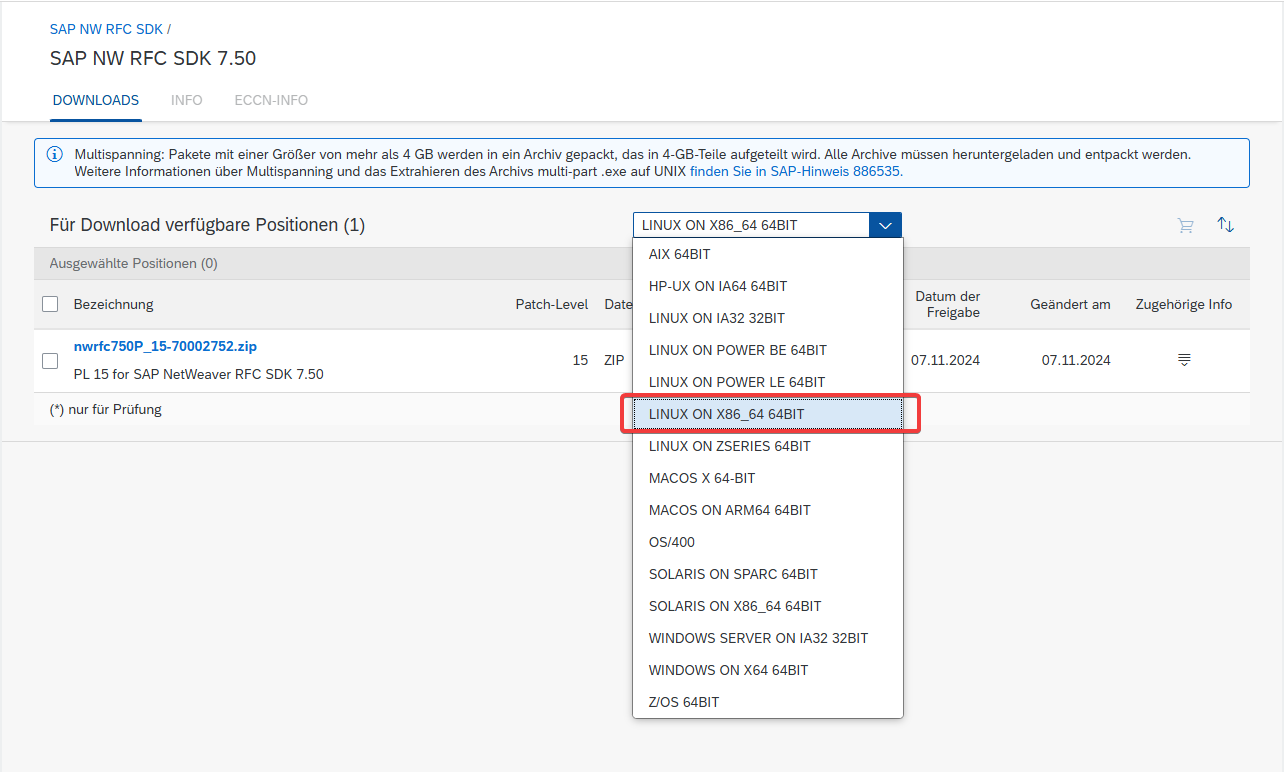
- Open the Storage Account in the Managed App Resource Group, to upload the files
- Go to Data storage > File shares > share-dabnexus-home > Browse
- Create the folder Libraries
- Then click on Upload
The following files are necessary - you find them in the downloaded package in the subfolder nwrfcsdk > lib:
- libicudata.so.50
- libicui18n.so.50
- libicuuc.so.50
- libsapnwrfc.so
- libsapucum.so
2.3 Network connections
In order for the dab Nexus Managed App to connect to your SAP system, the network must be configured accordingly. There are several ways to do this, all of which are described in detail in this article.
It may be necessary to activate the Outbound internet traffic option in Virtual Network Integration in order to reach your SAP system via the IP. This is highly dependent on your SAP landscape.
2.4 Connect the Processing Database
dab Nexus is delivered by default without a processing database that stores the extracted and processed data. You can manually deploy one of the following solutions on Azure:
The SKUs to be used depend heavily on the use case and the data volume in your SAP system.
Make sure that the SQL database can be accessed via the network using the Managed App: you may need to enter the network address of the Managed App in the Azure firewall. You can then activate SQL Server Authentication and integrate the database into Nexus as usual. This is explained in this article.
2.5 Access dab Nexus - Managed App
To finally access dab Nexus, open the App Service in the Managed Resource Group and then click on Browse at the top. The initial configuration screen should then open in the browser.
2.6 Find the Resource-ID of the Managed App
Find the ResourceID:
- Log in on the Azure Portal
- Open the Managed Resource Group of your dab Nexus Managed App
- Open the App Service
- Choose Settings > Environment variables on the left side
- DABNEXUS_AzureManagedApplication_ResourceId > Show value
2.7 Optional - Set up Fabric Connections
Please note that the Fabric Connections must be licensed separately!
Various preparations must be carried out in order to create connections to Microsoft Fabric in dab Nexus. This article explains all the necessary steps in Azure. And this article shows you how to set up the connections in dab Nexus.
3. Initial Configuration of dab Nexus
3.1 Initial Settings
When you open dab Nexus for the first time, you must create an account. To do this, enter an e-mail address and a password. This user is automatically created as an administrator in dab Nexus and can create additional users.
You can find more information on creating new users in this article (skip the section License Activation).
The remaining information, such as how to connect your SAP system, establish a connection to the SQL server and extract your first data, can be found in this section of our knowledge base).
4. Administration of the Managed App
4.1 Update via Azure CLI
The Managed App must be updated via the Azure CLI. This can be done either via the Azure Portal (recommended) or via a locally installed Azure CLI. All important information can be found in this documentation.

